win10电脑磁盘分区教程 win10怎么给电脑磁盘分区
在我们使用win10操作系统的过程中,我们的电脑会不断的产生一些垃圾文件,这样会不断减少我们电脑的内存空间,这个时候我们可以对磁盘进行分区处理,但是许多的小伙伴都不知道怎么分区,那么win10怎么给电脑磁盘分区呢?接下来小编就带着大家一起来看看win10电脑磁盘分区教程,快来学习一下吧。
教程:
一:进入磁盘管理常见方法
方法一:
右击左下角任务栏中的开始,选择选项列表中的"磁盘管理"打开即可。
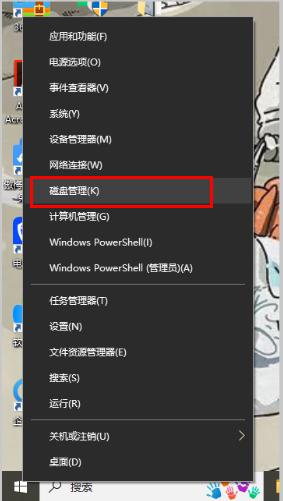
方法二:
1、右击桌面上的此电脑,选择选项列表中"管理"打开。
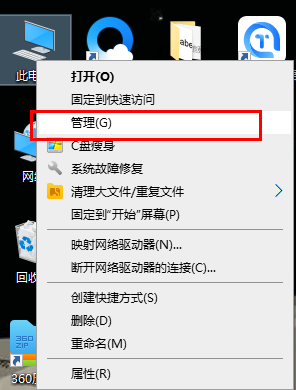
2、在打开的窗口界面中,点击左侧栏中的"磁盘管理"选项即可。
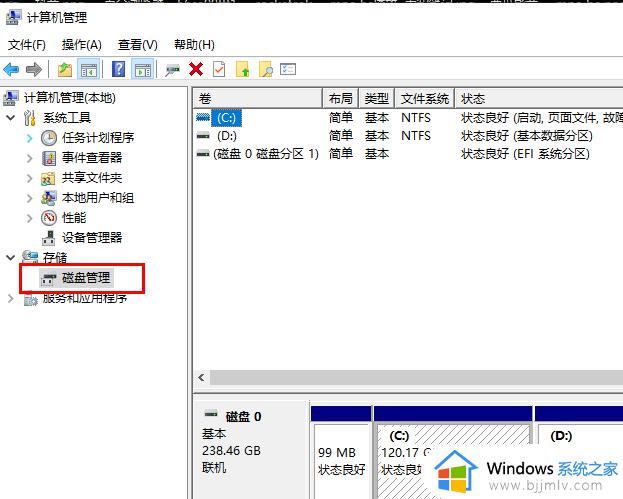
方法三:
"win+R"快捷键开启运行,输入"diskmgmt.msc",点击"确定"即可打开磁盘管理器。
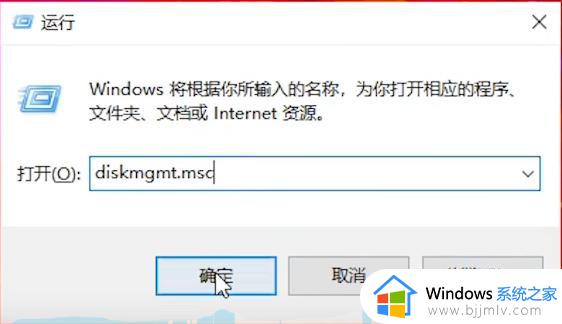
二:磁盘分区
1、"win+R"快捷键开启运行,输入"diskmgmt.msc",点击"确定"打开磁盘管理器。
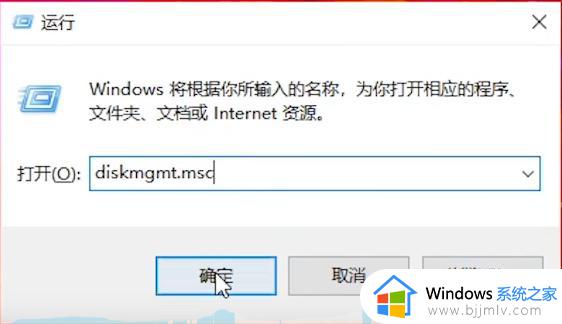
2、进入新界面后,选择一个磁盘,右击选择选项列表中的"压缩卷"。
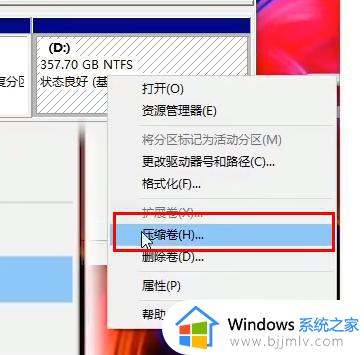
3、在弹出的窗口中输入合适的压缩空间大小,点击"压缩"。
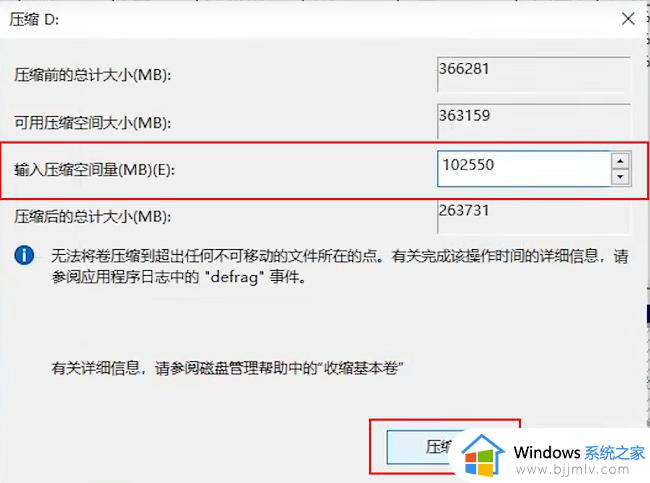
4、这样就会出现一个未分配的磁盘空间,未分配的磁盘空间在我的电脑中是无法显示的。
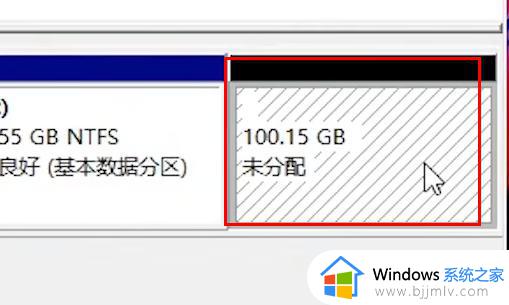
5、右击未分配的磁盘,选择选项列表中的"新建简单卷"。
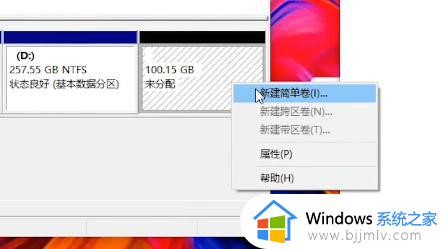
6、在给出的窗口中点击"下一步"。
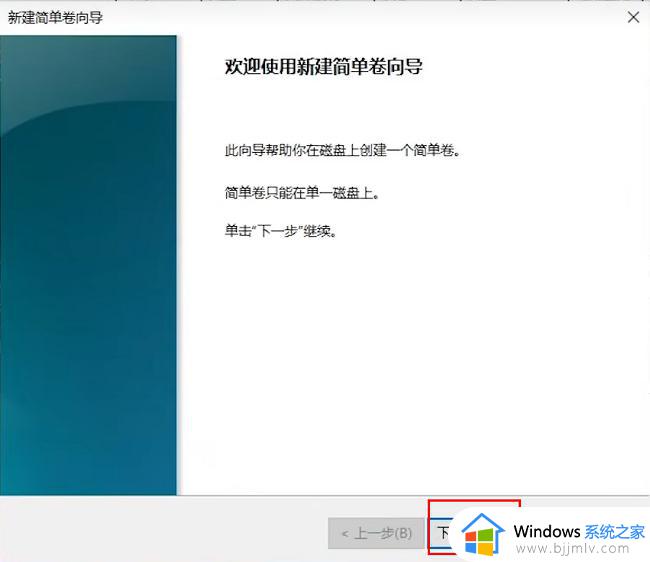
7、选择想要的使用的驱动器号,点击"下一步"。
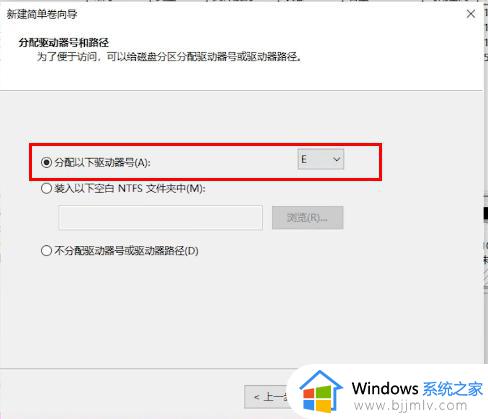
8、点击"下一步",有需要的也可以自己进行更改。
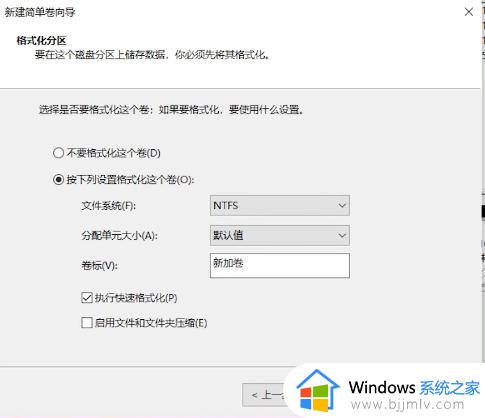
9、点击"完成"。
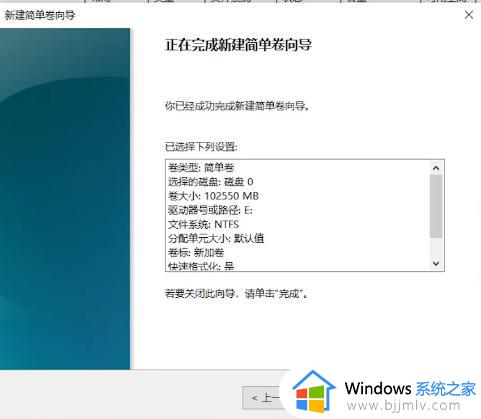
10、这样可以在磁盘管理界面中查看到刚刚新建的E盘。
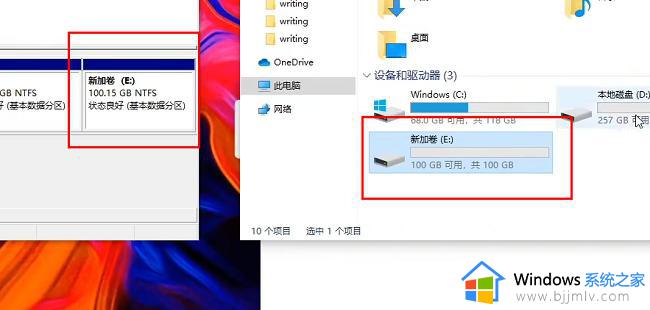
三:删除磁盘
1、选择需要进行删除的磁盘,右击选择选项列表中的"删除卷"。
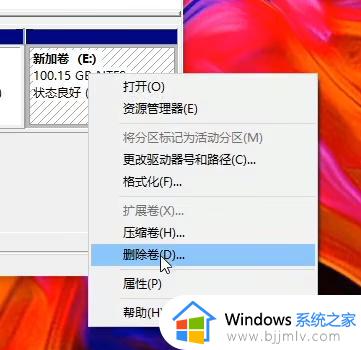
2、然后在弹出的提示窗口中点击"是"即可。

四:扩展磁盘
1、选择需要进行扩展的磁盘,选择选项列表中的"扩展卷"。
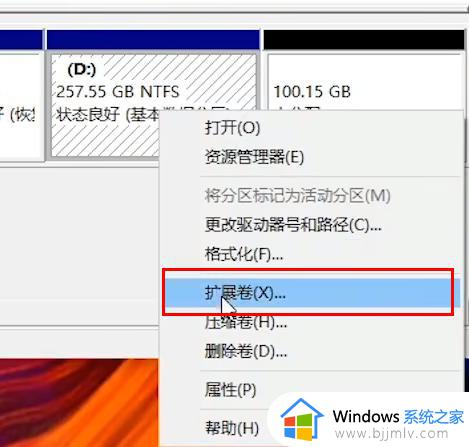
2、在弹出的窗口中,点击"下一步"。
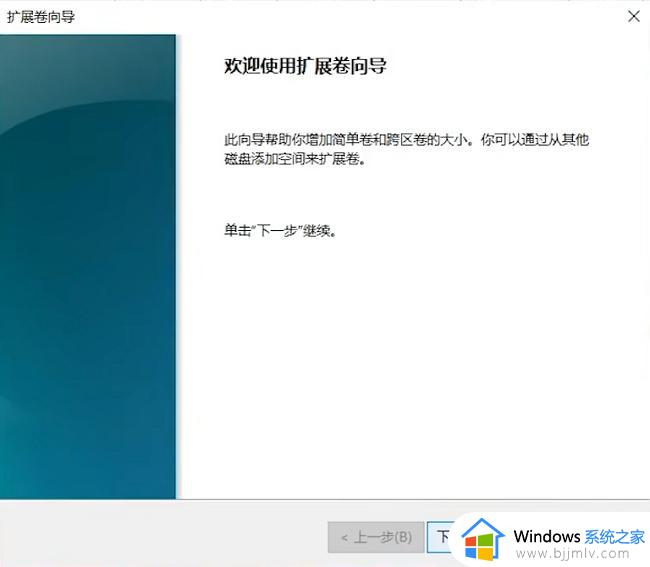
3、可以选择默认,也可以根据个人需求进行选择设置,点击"下一步"。
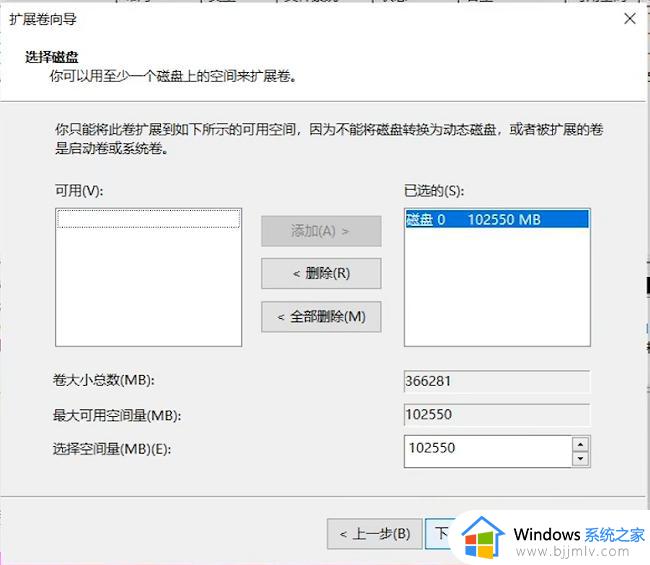
4、最后点击"完成"就可以了。
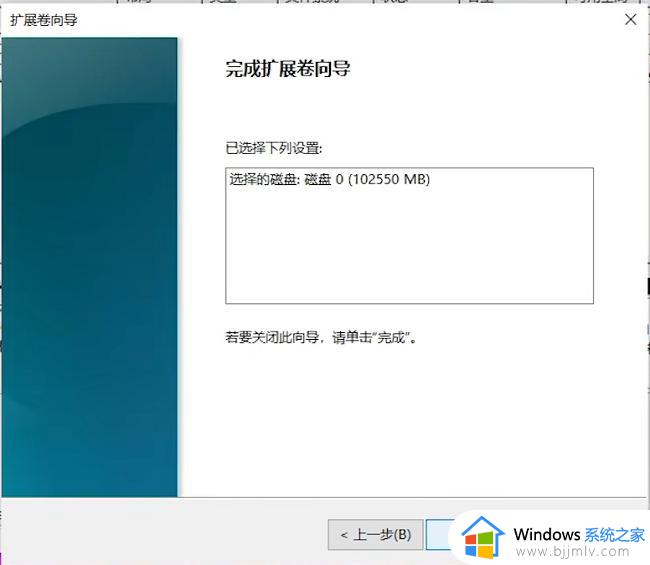
五:C盘磁盘保护
1、右击桌面上的此电脑,选择选项列表中的"属性"打开。
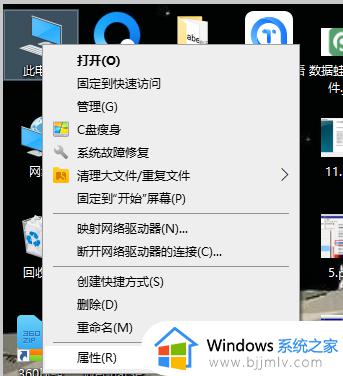
2、在打开的窗口界面中,点击右侧中的"系统保护"选项。
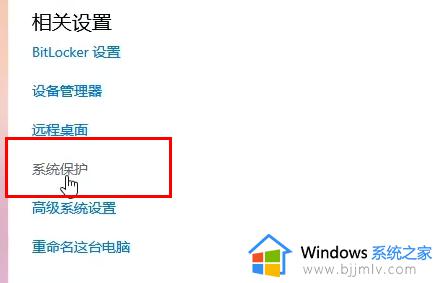
3、接着点击其中的"配置"按钮。
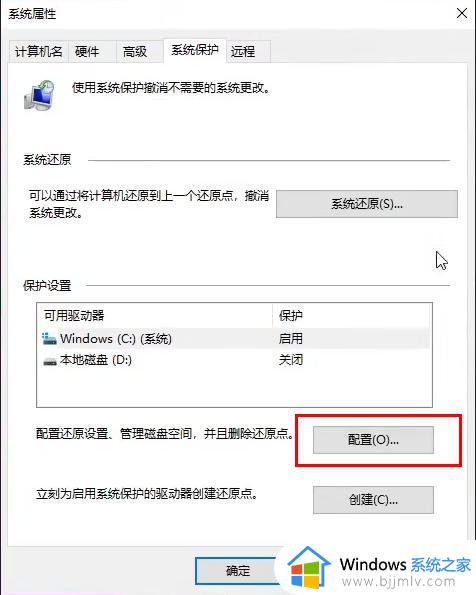
4、然后将"禁用系统保护"勾选上,点击"确定"。
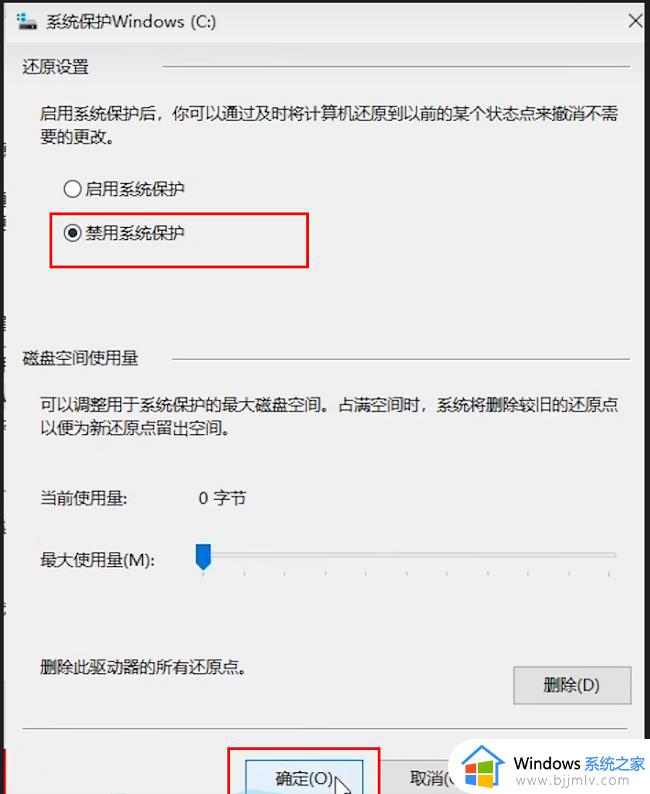
5、最后在弹出的提示窗口中点击"是"就可以了。
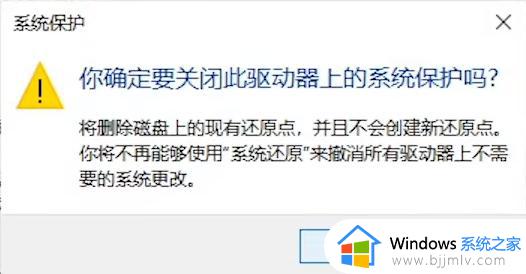
上述的全部内容就是小编带给大家的win10电脑磁盘分区教程详细内容分享啦,小伙伴们如果你们也不会给win10磁盘分区的话就快跟着小编一起来操作,希望可以对你有帮助。
win10电脑磁盘分区教程 win10怎么给电脑磁盘分区相关教程
- 电脑磁盘分区方法win10 win10如何给新电脑磁盘分区
- win10怎么合并两个磁盘分区 win10电脑如何合并两个磁盘分区
- win10磁盘分区怎么操作 win10电脑磁盘如何分区
- win10压缩电脑磁盘分区大小怎么调 win10如何压缩磁盘分区大小
- win10如何给磁盘分区合并 win10磁盘怎样合并分区
- win10磁盘合并分区方法 win10电脑磁盘如何合并分区
- win10分区怎么分区 win10电脑磁盘如何分区
- win10怎么新建磁盘分区 win10如何新增磁盘分区
- win10磁盘管理分区怎么操作 win10磁盘怎么分区
- win10系统磁盘怎么分区 win10系统如何实现磁盘分区
- win10如何看是否激活成功?怎么看win10是否激活状态
- win10怎么调语言设置 win10语言设置教程
- win10如何开启数据执行保护模式 win10怎么打开数据执行保护功能
- windows10怎么改文件属性 win10如何修改文件属性
- win10网络适配器驱动未检测到怎么办 win10未检测网络适配器的驱动程序处理方法
- win10的快速启动关闭设置方法 win10系统的快速启动怎么关闭
win10系统教程推荐
- 1 windows10怎么改名字 如何更改Windows10用户名
- 2 win10如何扩大c盘容量 win10怎么扩大c盘空间
- 3 windows10怎么改壁纸 更改win10桌面背景的步骤
- 4 win10显示扬声器未接入设备怎么办 win10电脑显示扬声器未接入处理方法
- 5 win10新建文件夹不见了怎么办 win10系统新建文件夹没有处理方法
- 6 windows10怎么不让电脑锁屏 win10系统如何彻底关掉自动锁屏
- 7 win10无线投屏搜索不到电视怎么办 win10无线投屏搜索不到电视如何处理
- 8 win10怎么备份磁盘的所有东西?win10如何备份磁盘文件数据
- 9 win10怎么把麦克风声音调大 win10如何把麦克风音量调大
- 10 win10看硬盘信息怎么查询 win10在哪里看硬盘信息
win10系统推荐