win7怎么增加c盘内存 win7c盘空间如何扩大
更新时间:2023-11-08 10:37:08作者:skai
我们很多小伙伴在使用win7操作系统的时候都会产生一些缓存文件,随着时间的推移这些文件会越来越大,最后导致空间不够使用,这个时候就有小伙伴想要知道怎么增加c盘空间了,对此我们应该怎么操作,接下来小编就带着大家一起来看看win7c盘空间如何扩大,希望对你有帮助。
具体方法:
1、右键点击电脑桌面上的“计算机”,点击功能菜单列表中的“管理”,打开计算机管理界面。
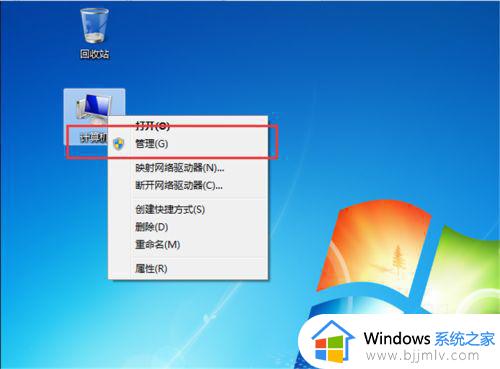
2、点击“计算机管理”—“存储”—“磁盘管理”,可以看到当前的硬盘分区情况。
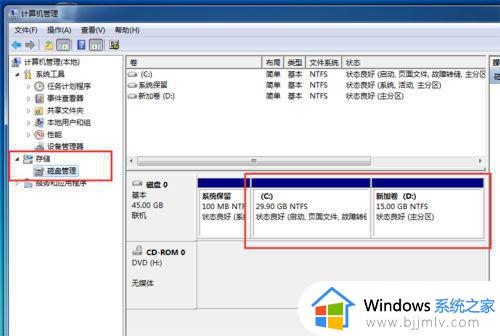
3、要扩展C盘的空间,要先删除D盘,把空间腾出来。右键点击D盘,点击功能菜单列表中的“删除卷”。删除D盘分区,删除之后,原来D盘的空间就变成“未分配”状态了。
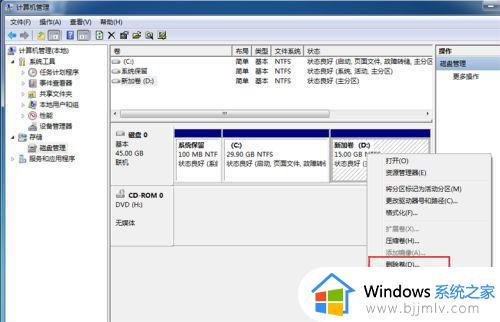
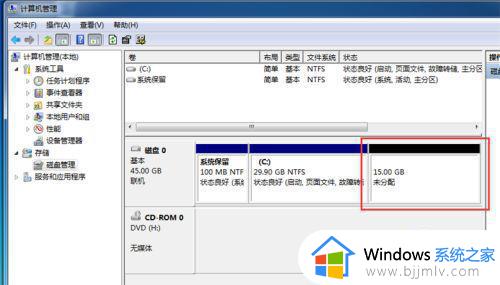
4、右键点击C盘,在功能菜单列表中,点击“扩展卷”,打开扩展卷向导。
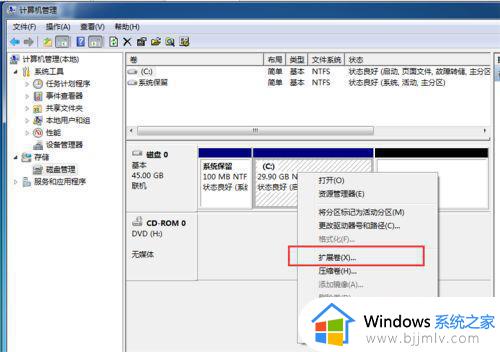
5、在扩展卷向导中,点击“下一步”。
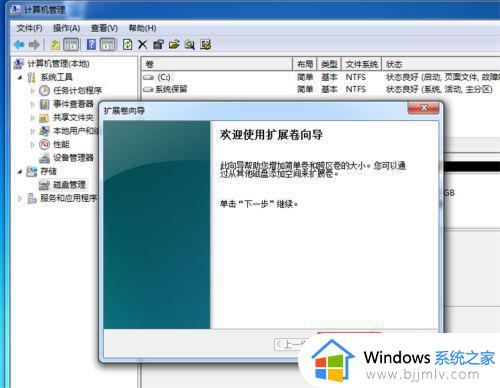
6、选择磁盘,输入要扩展的空间大小,最大不能超过未分配空间的大小,点击下一步。
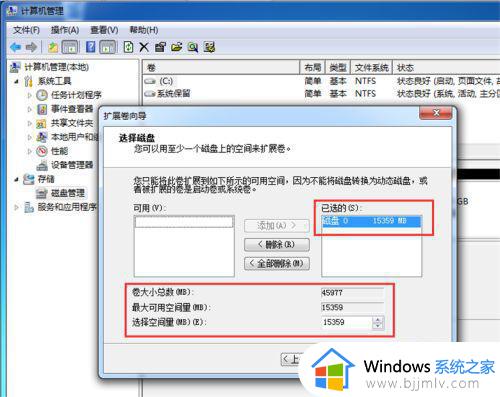
7、在扩展卷向导中,点击完成,扩大C盘空间。
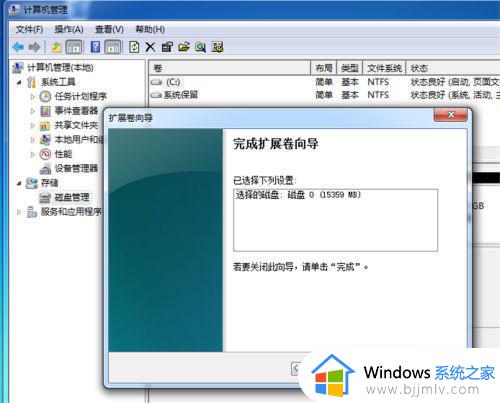
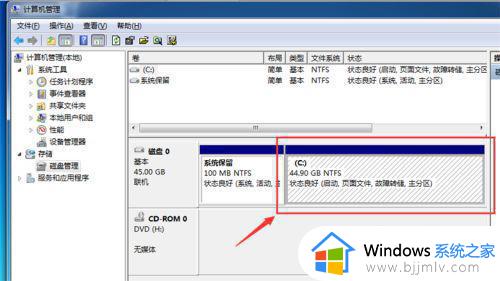
以上全部内容就是小编带给大家的win7c盘空间扩大方法详细内容分享啦,想要扩大c盘空间的小伙伴就快点跟着小编一起来看看,希望能够帮助到你。
win7怎么增加c盘内存 win7c盘空间如何扩大相关教程
- win7怎么增加c盘空间 win7怎么扩大c盘空间
- win7给c盘增加容量怎么操作 win7如何扩大c盘空间
- win7如何扩展c盘空间 win7怎么增加c盘空间
- win7如何给c盘扩展空间 win7电脑怎么给c盘增加空间
- win7系统怎么给c盘扩展空间 win7系统如何给c盘增加空间
- win7如何增加c盘空间 win7电脑怎么增加c盘空间
- win7系统如何增加c盘空间 win7电脑增加c盘空间方法
- win7如何增加c盘容量 win7增加c盘磁盘空间步骤
- win7怎么扩展c盘空间 win7如何扩展c盘大小
- win7分盘c盘如何扩大 win7怎么分盘给c盘多弄点空间
- win7系统如何设置开机问候语 win7电脑怎么设置开机问候语
- windows 7怎么升级为windows 11 win7如何升级到windows11系统
- 惠普电脑win10改win7 bios设置方法 hp电脑win10改win7怎么设置bios
- 惠普打印机win7驱动安装教程 win7惠普打印机驱动怎么安装
- 华为手机投屏到电脑win7的方法 华为手机怎么投屏到win7系统电脑上
- win7如何设置每天定时关机 win7设置每天定时关机命令方法
win7系统教程推荐
- 1 windows 7怎么升级为windows 11 win7如何升级到windows11系统
- 2 华为手机投屏到电脑win7的方法 华为手机怎么投屏到win7系统电脑上
- 3 win7如何更改文件类型 win7怎样更改文件类型
- 4 红色警戒win7黑屏怎么解决 win7红警进去黑屏的解决办法
- 5 win7如何查看剪贴板全部记录 win7怎么看剪贴板历史记录
- 6 win7开机蓝屏0x0000005a怎么办 win7蓝屏0x000000a5的解决方法
- 7 win7 msvcr110.dll丢失的解决方法 win7 msvcr110.dll丢失怎样修复
- 8 0x000003e3解决共享打印机win7的步骤 win7打印机共享错误0x000003e如何解决
- 9 win7没网如何安装网卡驱动 win7没有网络怎么安装网卡驱动
- 10 电脑怎么设置自动保存文件win7 win7电脑设置自动保存文档的方法
win7系统推荐
- 1 雨林木风ghost win7 64位优化稳定版下载v2024.07
- 2 惠普笔记本ghost win7 64位最新纯净版下载v2024.07
- 3 深度技术ghost win7 32位稳定精简版下载v2024.07
- 4 深度技术ghost win7 64位装机纯净版下载v2024.07
- 5 电脑公司ghost win7 64位中文专业版下载v2024.07
- 6 大地系统ghost win7 32位全新快速安装版下载v2024.07
- 7 电脑公司ghost win7 64位全新旗舰版下载v2024.07
- 8 雨林木风ghost win7 64位官网专业版下载v2024.06
- 9 深度技术ghost win7 32位万能纯净版下载v2024.06
- 10 联想笔记本ghost win7 32位永久免激活版下载v2024.06