windows10玩红警黑屏怎么办?红警黑屏怎么解决win10
红警是很多人喜爱的一款网络游戏,但是在玩耍的时候,经常会遇到一些问题,比如最近有不少windows10系统用户反映说在玩红警的时候出现了黑屏的情况,导致不能正常玩耍,该怎么办呢,接下来就给大家讲述一下win10红警黑屏的详细解决方法供大家参考吧。
方法如下:
1、在红警快捷方式上右键单击,选择属性。或者点击右键,按“R"键。
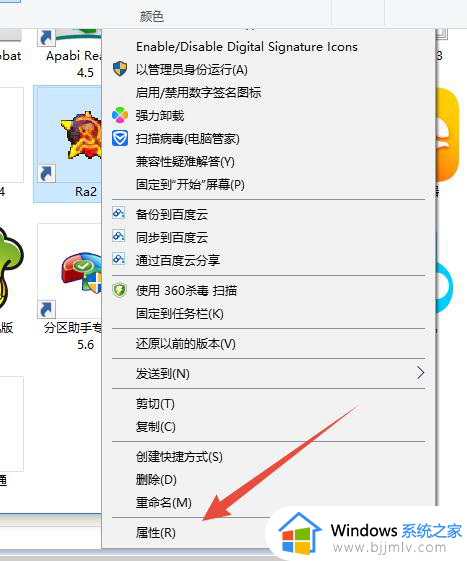
2、选择快捷方式标签,在目标地址后面添加" -win",注意在-win前面有个空格,参见第二张图选中部分。
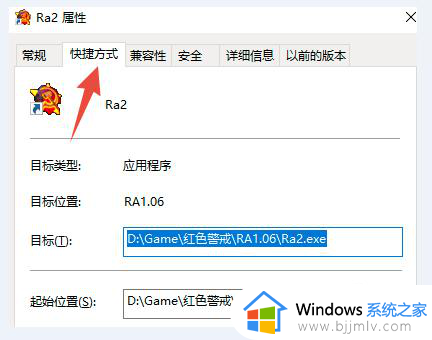
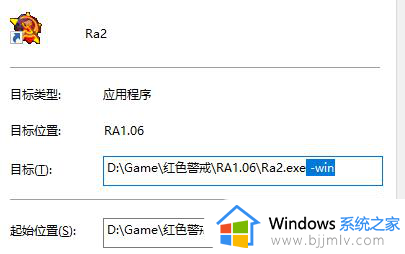
3、然后点击确定。
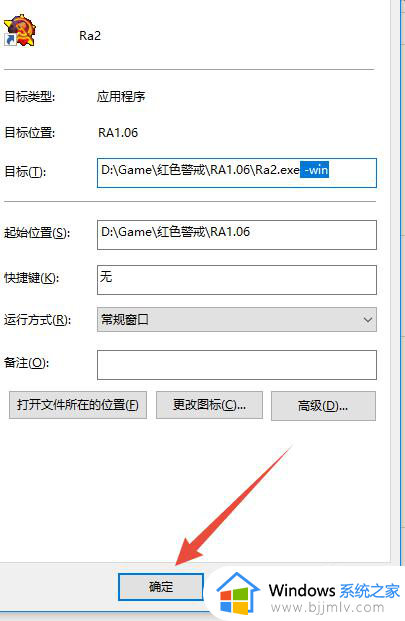
4、此时如果直接双击红警打开,会提示如下错误。
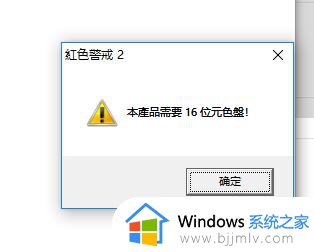
修改兼容运行:
1、依然是打开属性,方法见第一步。选择兼容性,选项卡。
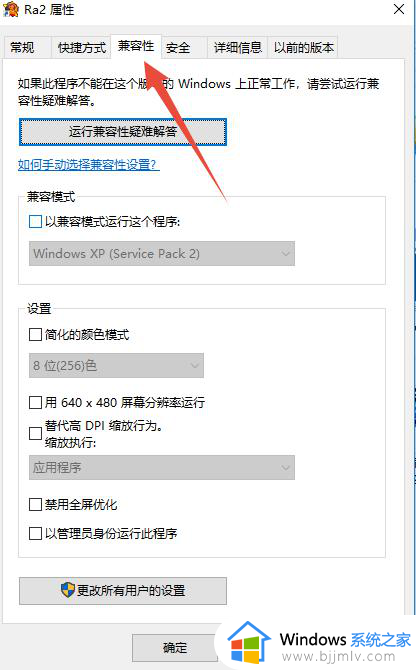
2、兼容性,选择XP。
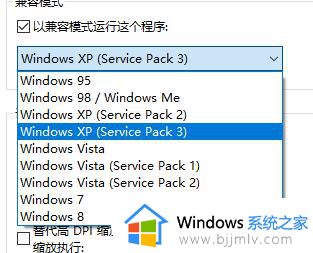
3、颜色模式,选择16位的。
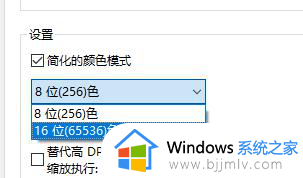
4、选择后结果如下。然后,确定 。
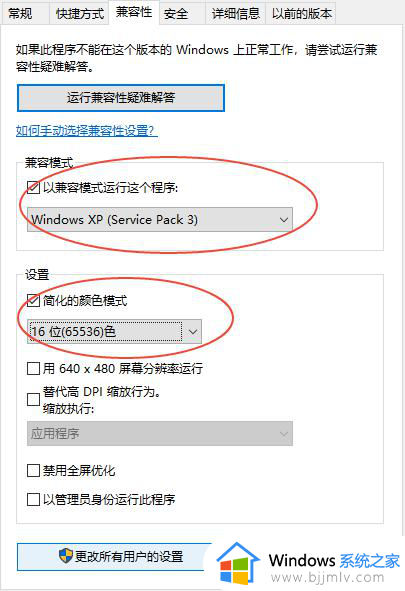
5、打开界面如下 。
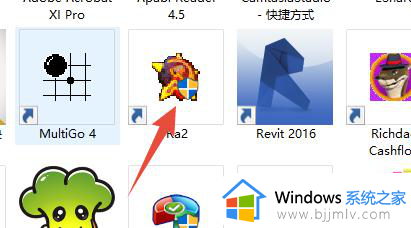

修改窗口大小:
1、右键--属性--快捷方式--打开文件所在位置。
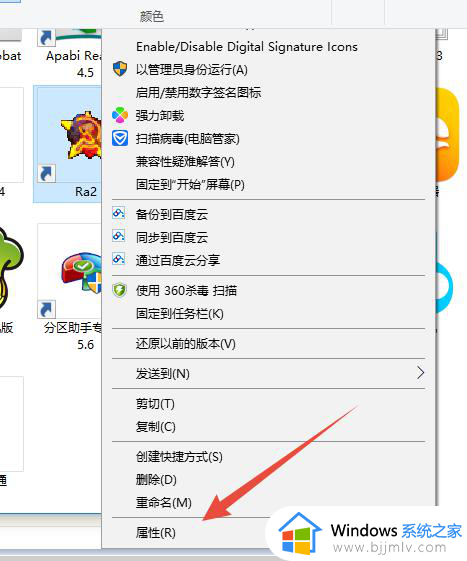
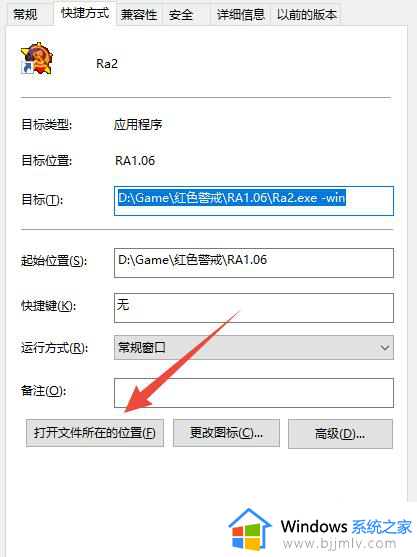
2、选择RA2,文件。
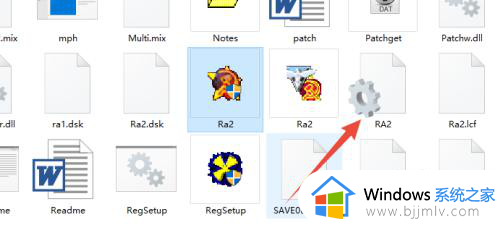
3、修改800和600,
ScreenWidth=代表宽度
ScreenHeight=代表高度
分别设置宽度和高度。
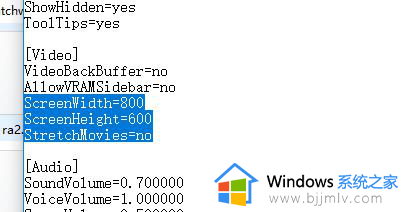
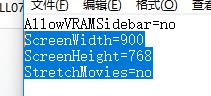
部分菜单不显示处理方法:
1、有时候,打开红警后,界面菜单栏不显示。

2、鼠标放在标题栏上,左键单击,推动窗口,即可显示菜单了。
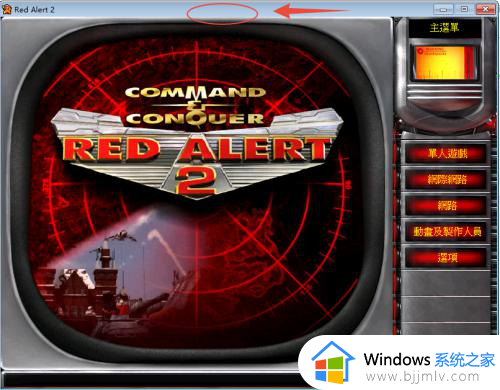
以上给大家介绍的就是红警黑屏怎么解决win10的详细内容,有遇到一样问题的用户们可以学习上述方法步骤来进行解决,相信可以帮助到大家。
windows10玩红警黑屏怎么办?红警黑屏怎么解决win10相关教程
- win10红警黑屏怎么办 win10电脑运行红警黑屏怎么解决
- 红警win10一进去就黑屏怎么办 win10红警启动黑屏解决方案
- win10红警屏幕黑屏就剩鼠标怎么办 windows10玩红警黑屏能看见鼠标如何解决
- 红警win10黑屏有声音怎么办 win10红警黑屏但有声音修复方法
- 红色警戒win10黑屏怎么办 红色警戒win10打开黑屏处理方法
- win10红警黑屏闪退怎么办 win10红警打开黑屏闪退如何处理
- 红警2在win10上黑屏怎么办 win10红警2打开后黑屏处理方法
- win10运行红警2黑屏有声音怎么办 win10玩红警2黑屏有声音解决方法
- win10玩红警黑屏有声音怎么办 win10红警2打开黑屏有声音的解决教程
- 笔记本玩红警黑屏但是有声音怎么办win10 红警win10黑屏有声音如何解决
- win10如何看是否激活成功?怎么看win10是否激活状态
- win10怎么调语言设置 win10语言设置教程
- win10如何开启数据执行保护模式 win10怎么打开数据执行保护功能
- windows10怎么改文件属性 win10如何修改文件属性
- win10网络适配器驱动未检测到怎么办 win10未检测网络适配器的驱动程序处理方法
- win10的快速启动关闭设置方法 win10系统的快速启动怎么关闭
win10系统教程推荐
- 1 windows10怎么改名字 如何更改Windows10用户名
- 2 win10如何扩大c盘容量 win10怎么扩大c盘空间
- 3 windows10怎么改壁纸 更改win10桌面背景的步骤
- 4 win10显示扬声器未接入设备怎么办 win10电脑显示扬声器未接入处理方法
- 5 win10新建文件夹不见了怎么办 win10系统新建文件夹没有处理方法
- 6 windows10怎么不让电脑锁屏 win10系统如何彻底关掉自动锁屏
- 7 win10无线投屏搜索不到电视怎么办 win10无线投屏搜索不到电视如何处理
- 8 win10怎么备份磁盘的所有东西?win10如何备份磁盘文件数据
- 9 win10怎么把麦克风声音调大 win10如何把麦克风音量调大
- 10 win10看硬盘信息怎么查询 win10在哪里看硬盘信息
win10系统推荐