win7虚拟网卡怎么安装 win7虚拟网卡安装教程
随着科技的高速发展,我们小伙伴在使用win7操作系统的小伙伴越来越多了,我们很多小伙伴在使用的时候都会遇到一些不熟悉的操作,就比如说最近有小伙伴想要知道虚拟网卡怎么安装,下面就让小编来看看win7虚拟网卡安装教程,大家一起快来看看吧,希望对各位都有帮助。
操作步骤:
1、首先我们进入控制面板,win7系统如果显示设置较少,我们可以点击类别那里显示小图标就可以把所有的内容显示出来了,以便于我们操作。
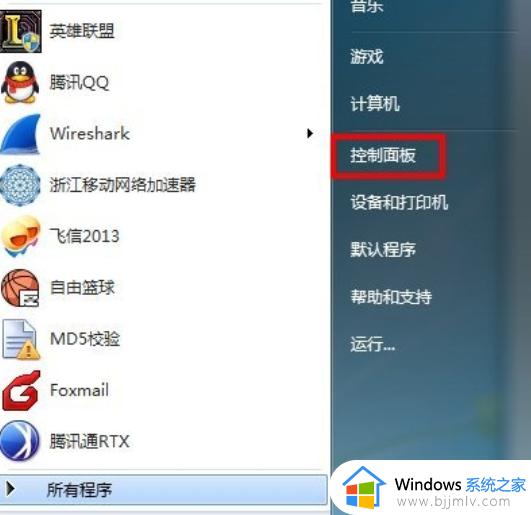
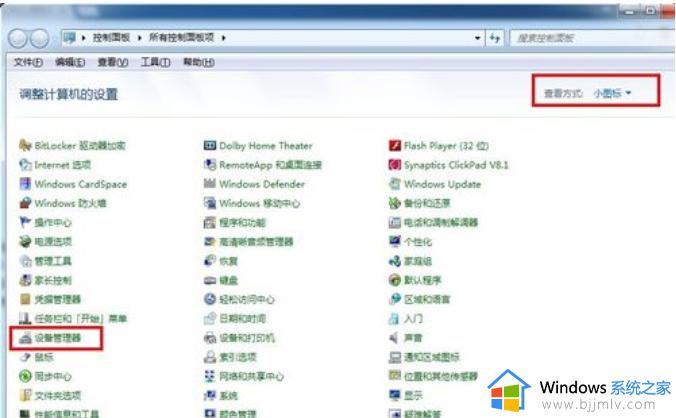
2、在控制面板中,我们找到网络适配器,添加虚拟网卡就可以了,那么我们首先选中网络适配器,然后点击上面的操作选中“添加过时硬件”。
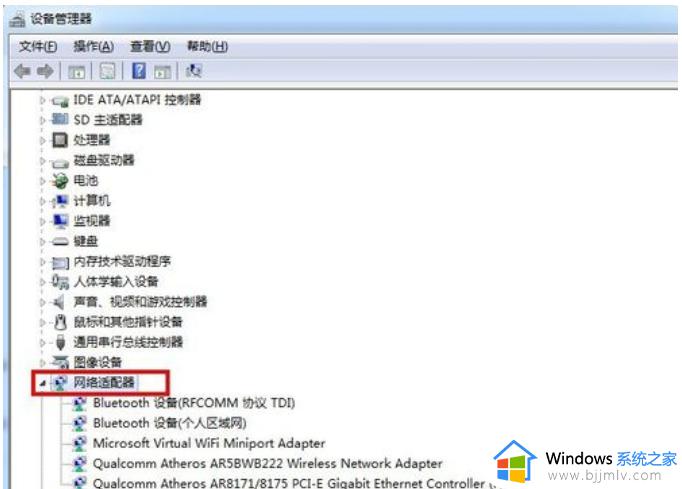
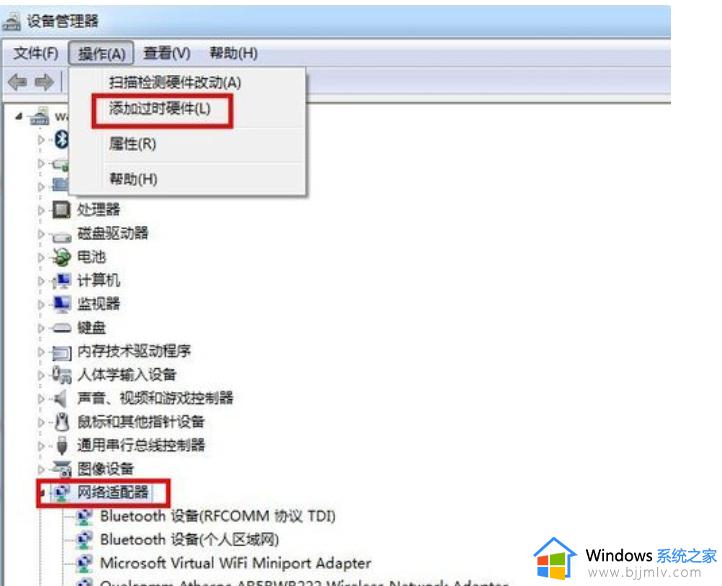
3、点击添加过时硬件后我们进入正规流程,点击下一步,我们需要选择安装手动从列表中选择的硬件。
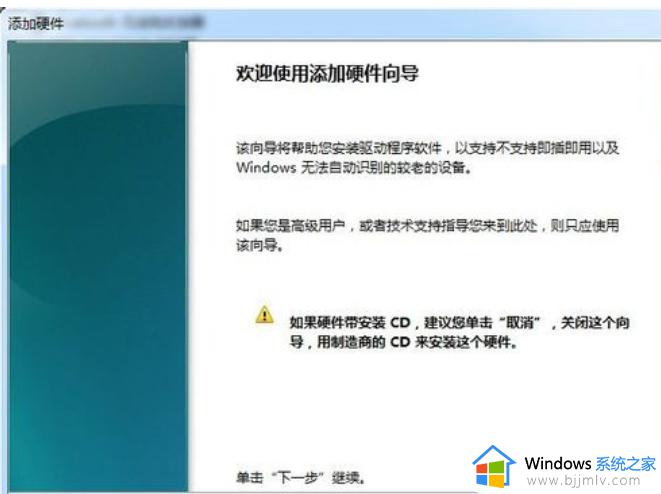
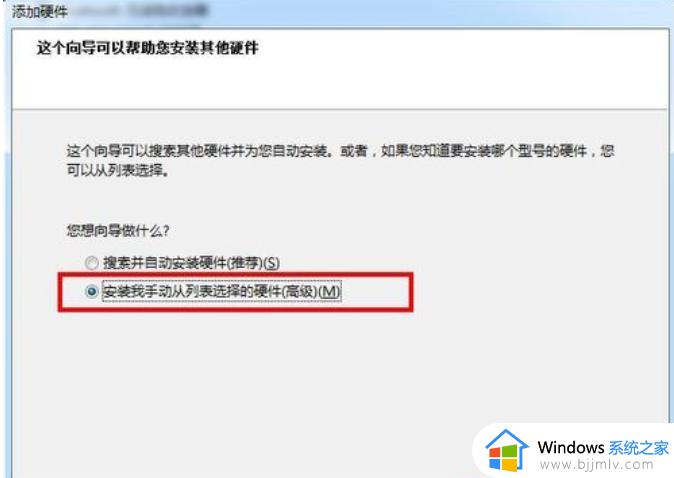
4、选择网络适配器,然后点击下一步。
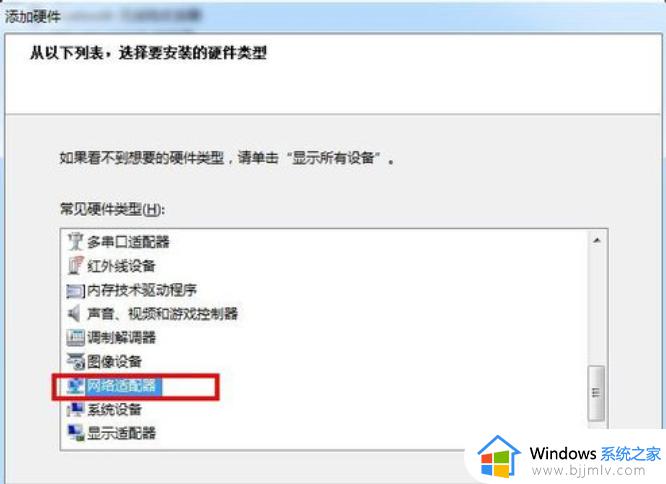
5、选择需要安装的网络适配器,左边选择厂商:microsoft,右边网络适配器选择loopback,点击下一步。
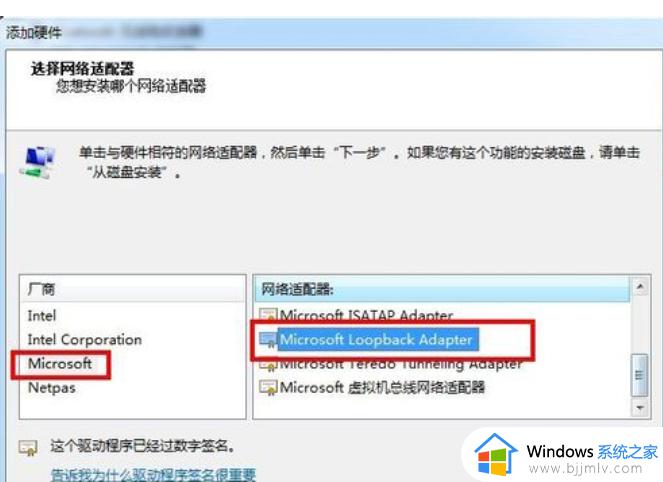
6、点击下一步,再点击下一步,正在安装支持的软件,即虚拟网卡。
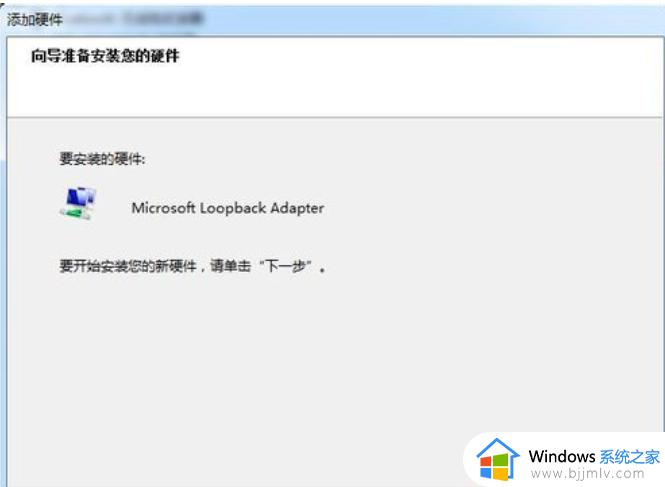
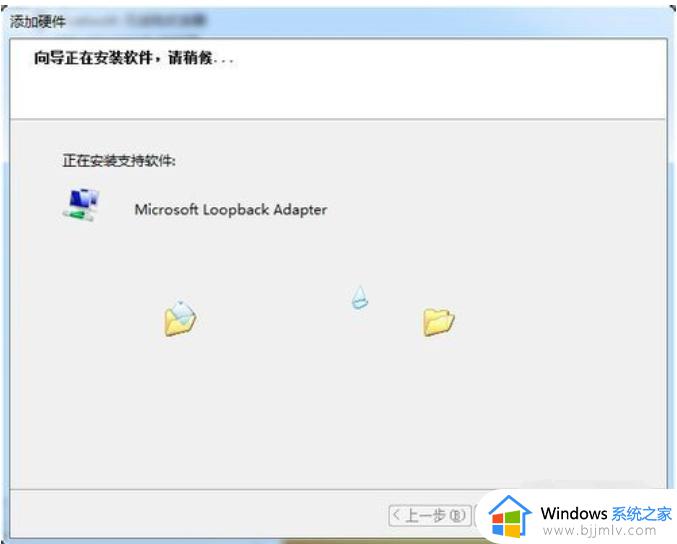
7、提示成功安装硬件,设置向导完成,点击完成,虚拟网卡就创建好了,随后我们可以在网上邻居查看验证。
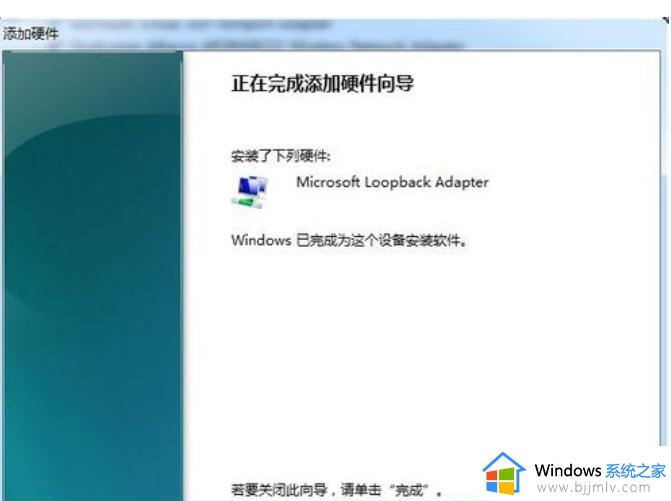
8、创建完成后,我们可以在控制面板的设备管理器中的网络适配器中多了一个loopback adapter。
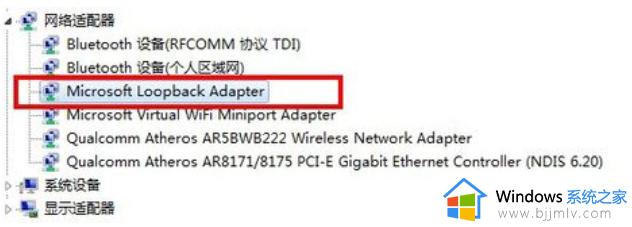
9、然后在网上邻居的网络连接中也能找到一个本地连接2,这个就是我们创建的虚拟连接,也就是我们所说的虚拟网卡。
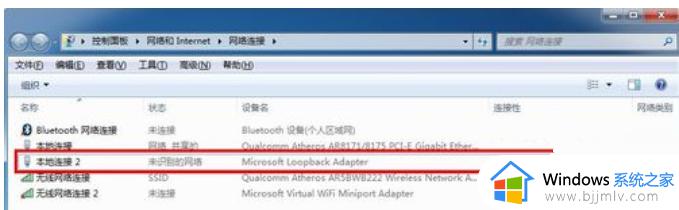
以上全部内容就是小编带给大家的win7虚拟网卡安装教程详细内容分享啦,小伙伴们如果你们有需要的话可以参照小编的内容进行操作,希望对你有帮助。
win7虚拟网卡怎么安装 win7虚拟网卡安装教程相关教程
- win7装虚拟机如何操作 win7系统虚拟机安装教程
- win7有自带的虚拟光驱吗 win7系统虚拟光驱安装教程
- win7虚拟打印机怎么安装 win7电脑安装虚拟打印机如何操作
- win7虚拟机安装vmware tools的方法 win7虚拟机怎么安装vmware tools
- win7电脑如何添加pdf虚拟打印机 win7怎么安装pdf虚拟打印机
- windows7怎么安装虚拟光驱 windows7怎样在电脑上安装虚拟光驱
- windows11下载安装虚拟机怎么操作 windows11如何安装虚拟机
- win7没有pdf虚拟打印机怎么办 win7如何安装pdf虚拟打印机
- vmware win7 vmtools安装步骤 虚拟机win7怎么安装vmware tools
- win7没网如何安装网卡驱动 win7没有网络怎么安装网卡驱动
- win7系统如何设置开机问候语 win7电脑怎么设置开机问候语
- windows 7怎么升级为windows 11 win7如何升级到windows11系统
- 惠普电脑win10改win7 bios设置方法 hp电脑win10改win7怎么设置bios
- 惠普打印机win7驱动安装教程 win7惠普打印机驱动怎么安装
- 华为手机投屏到电脑win7的方法 华为手机怎么投屏到win7系统电脑上
- win7如何设置每天定时关机 win7设置每天定时关机命令方法
win7系统教程推荐
- 1 windows 7怎么升级为windows 11 win7如何升级到windows11系统
- 2 华为手机投屏到电脑win7的方法 华为手机怎么投屏到win7系统电脑上
- 3 win7如何更改文件类型 win7怎样更改文件类型
- 4 红色警戒win7黑屏怎么解决 win7红警进去黑屏的解决办法
- 5 win7如何查看剪贴板全部记录 win7怎么看剪贴板历史记录
- 6 win7开机蓝屏0x0000005a怎么办 win7蓝屏0x000000a5的解决方法
- 7 win7 msvcr110.dll丢失的解决方法 win7 msvcr110.dll丢失怎样修复
- 8 0x000003e3解决共享打印机win7的步骤 win7打印机共享错误0x000003e如何解决
- 9 win7没网如何安装网卡驱动 win7没有网络怎么安装网卡驱动
- 10 电脑怎么设置自动保存文件win7 win7电脑设置自动保存文档的方法
win7系统推荐
- 1 雨林木风ghost win7 64位优化稳定版下载v2024.07
- 2 惠普笔记本ghost win7 64位最新纯净版下载v2024.07
- 3 深度技术ghost win7 32位稳定精简版下载v2024.07
- 4 深度技术ghost win7 64位装机纯净版下载v2024.07
- 5 电脑公司ghost win7 64位中文专业版下载v2024.07
- 6 大地系统ghost win7 32位全新快速安装版下载v2024.07
- 7 电脑公司ghost win7 64位全新旗舰版下载v2024.07
- 8 雨林木风ghost win7 64位官网专业版下载v2024.06
- 9 深度技术ghost win7 32位万能纯净版下载v2024.06
- 10 联想笔记本ghost win7 32位永久免激活版下载v2024.06