ps怎么把jpg转换成png格式 如何用ps将jpg转换成png
更新时间:2023-02-06 10:40:21作者:runxin
每当用户想要对电脑中的一些图片进行修改时,通常都会用到功能强大的ps工具来进行,同时有小伙伴想要将电脑中的jpg格式照片转换成png格式时,也可以通过ps工具来实现,那么ps怎么把jpg转换成png格式呢?接下来小编就来教大家用ps将jpg转换成png设置方法。
具体内容:
1、准备好需要转换格式的jpg格式图片。
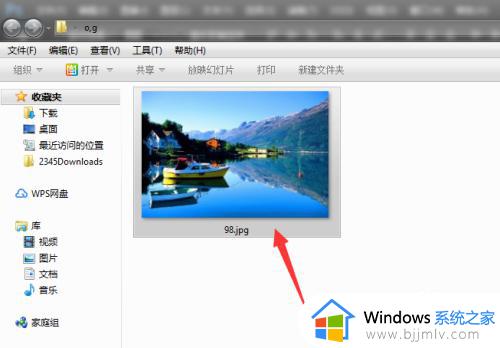
2、然后将图片在PS中打开。
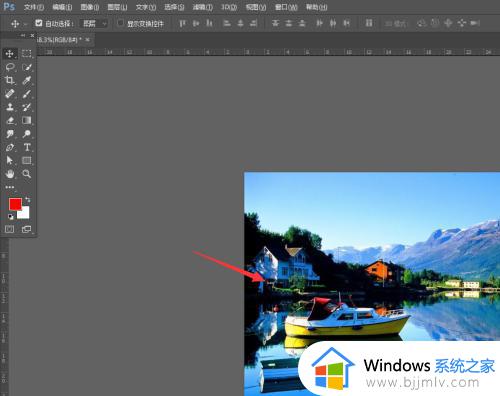
3、选择打开-文件-存储为。
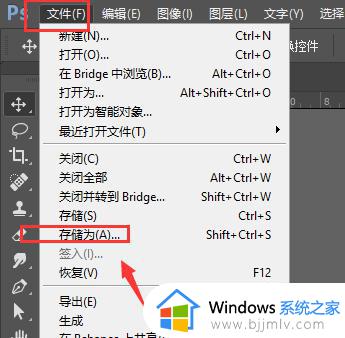
4、在保存格式栏中,找到PNG格式,选择存储。
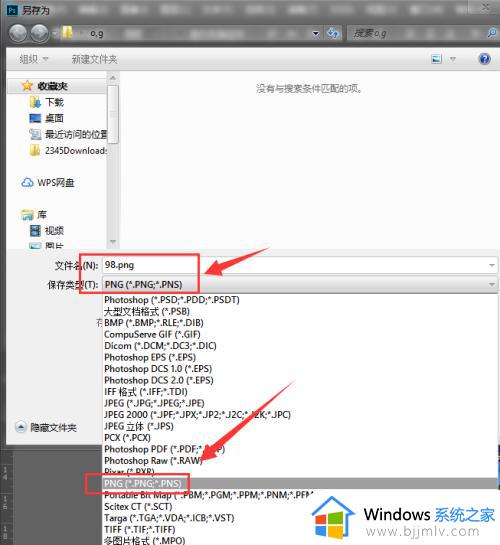
5、在PNG选项栏中,选择确定导出。
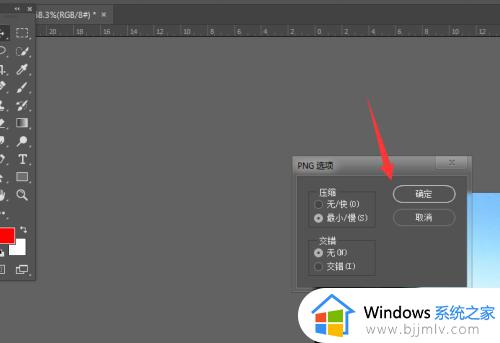
6、这样就将Jpg格式图片转为jpeg格式图片了。
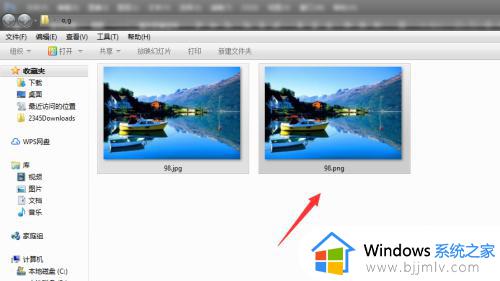
以上就是小编带来的用ps将jpg转换成png设置方法全部内容了,有需要的用户就可以根据小编的步骤进行操作了,希望能够对大家有所帮助。
ps怎么把jpg转换成png格式 如何用ps将jpg转换成png相关教程
- 如何将jpg转换成cdr格式 怎么把jpg转换成cdr格式
- png格式怎么转换成jpg格式 如何把png格式转换成jpg格式
- 如何将jpg转换成dwg格式 jpg格式怎样转换成dwg格式
- ai格式怎么转换成jpg格式 如何把ai转换成jpg格式
- 怎么把heic格式转换成jpg 电脑heic格式如何转换成jpg
- word如何将文字转换成表格形式 word中怎样把文字转换成表格
- jpg怎么转换成jpeg格式 如何把jpg转换成jpeg格式
- 图片webp怎么转换成jpg格式 怎样把webp图片转换成jpg格式
- 怎样把图片转换成jpg格式 照片如何转换成jpg格式
- jpg格式怎么转换成psd格式 jpg格式如何转换成psd格式
- 惠普新电脑只有c盘没有d盘怎么办 惠普电脑只有一个C盘,如何分D盘
- 惠普电脑无法启动windows怎么办?惠普电脑无法启动系统如何 处理
- host在哪个文件夹里面 电脑hosts文件夹位置介绍
- word目录怎么生成 word目录自动生成步骤
- 惠普键盘win键怎么解锁 惠普键盘win键锁了按什么解锁
- 火绒驱动版本不匹配重启没用怎么办 火绒驱动版本不匹配重启依旧不匹配如何处理
热门推荐
电脑教程推荐
win10系统推荐