windows设置每天自动关机方法 windows如何设置自动关机
我们小伙伴在日常使用windows电脑的时候,我们难免会因为需要长时间下载一些东西,导致我们无法每天按时关机,这个时候我们就可以设置一下自动关机了,对此我们应该怎么操作,接下来小编就带着大家一起来看看windows设置每天自动关机方法,快来学习一下吧。
具体方法:
1、WN+X打开命令提示符(管理员),然后在输入关机命令shutdown,回车,即可查看到shutdown命令的用法及参数说明。如图:
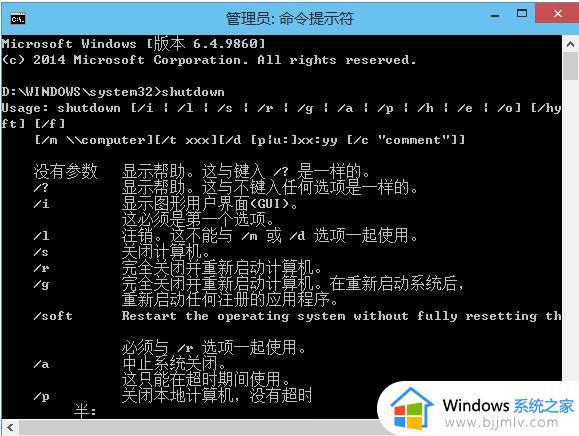
2、根据shutdown命令的用法及参数说明,我们可以知道,要实现自动关机可以输入以下命令:

300为自动关机距现在的时间,单位为秒,意思就是300秒后执行自动关机,也就是5分钟,具体多少时间,大家自己换算。
3、然后回车,系统会弹出提示“即将注销你的登录。Windows将在10分钟后关闭”。如图:
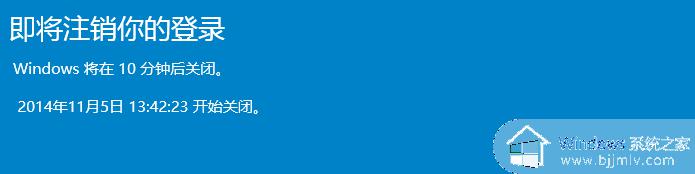
同时会在下面显示具体的自动关机时间,精确到秒。关闭该提示,10分钟后,Win10系统即会自动关机。
如何想让Windows10系统不显示提示或警告信息,那么可以在命令中添加 -p 参数。
那么如果你后悔了这个自动关机设置,那么如何取消自动关机命令呢?同样根据上面的shutdown命令的用法及参数说明,输入以下命令即可:
shutdown -a回车,这时Windows10屏幕右下角的系统托盘会显示一个“注销被取消”的提示。
1、在“计算机”上单击右键,点击“管理”。然后左键单击“系统工具”栏下的“任务计划程序”,最后在最右侧的“操作”栏中,点击“创建基本任务”。

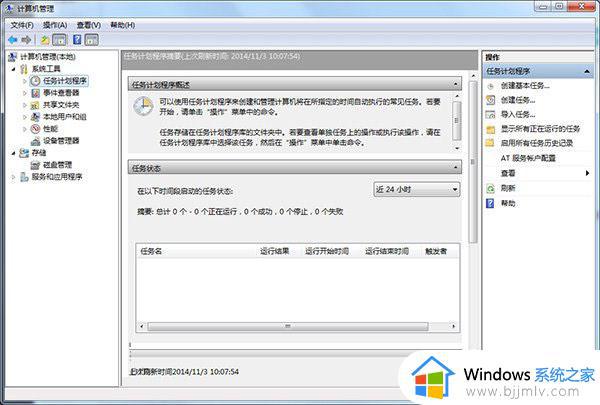
2、在“名称”除填入需要设置的名称,“描述”处可以选择填入描述语言,点击“下一步”。
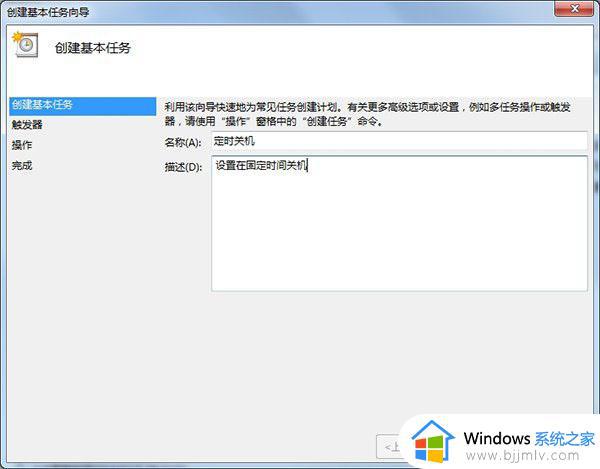
3、希望任务何时开始:只是使用一次,点选“一次”,然后点击“下一步”即可。这里我们选择了默认的“每天”。
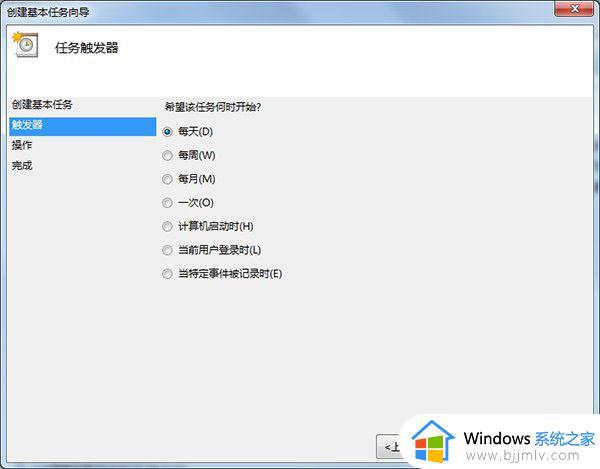
4、依旧是设置晚上11点关机,这里我们修改第二个框中的内容为23:00:00即可,数值可以点选也可以输入。我们还可以在第三个框中更改时间间隔。设置完成后点击“下一步”。
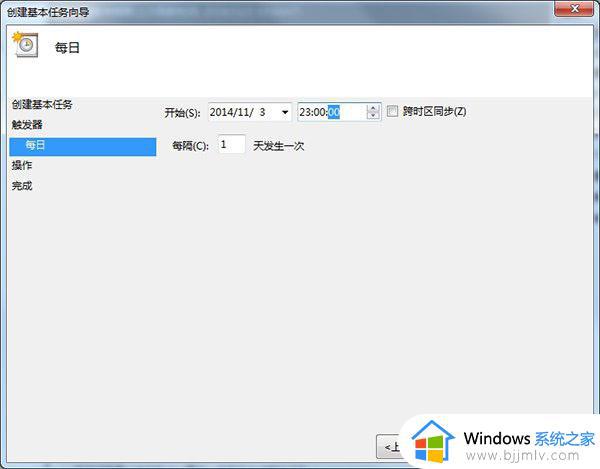
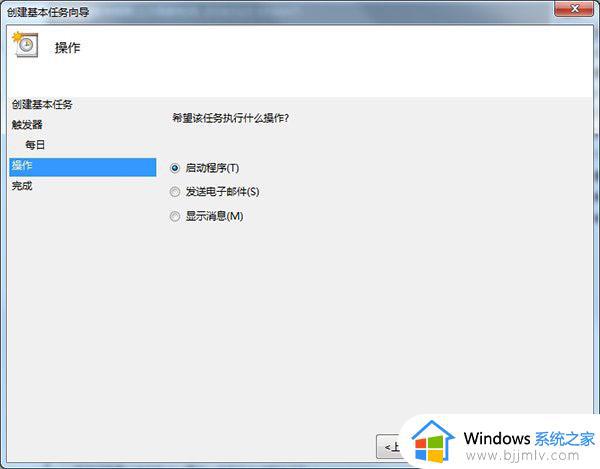
6、进入“启动程序”项,如果系统在C盘,那么在“程序或脚本”框内输入“C:Windowssystem32shutdown.exe”(注意根据个人实际情况修改盘符);然后在“参数”处填入“-s -t 0”(即立即关机),然后点击“下一步”。
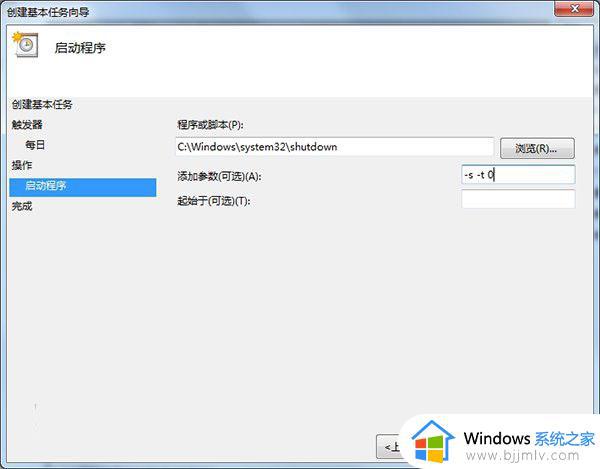
7、看一下大致的内容,没问题的话点击“完成”,我们的系统就会在设定的时间完成关机。
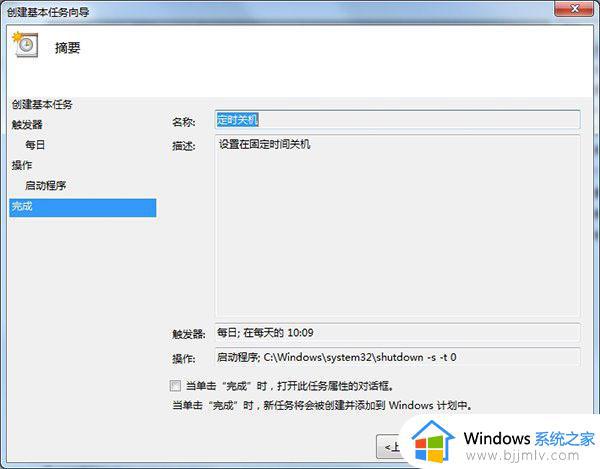
在“任务计划程序库”中找到我们的计划任务,单击右键点击“属性”,可以对其进行详细的修改,来完成我们的关机需求。
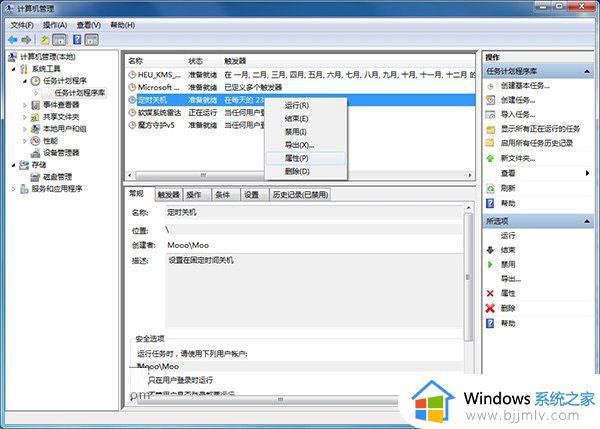
以上全部内容就是小编带给大家的windows设置每天自动关机方法详细内容分享啦,小伙伴们如果你们有需要的话就快点跟着小编一起来看看,希望对你有帮助。
windows设置每天自动关机方法 windows如何设置自动关机相关教程
- 电脑自动关机怎么设置 电脑自动关机设置教程
- 电脑设置定时关机怎么设置 电脑自动关机设置方法
- windows设置程序开机启动方法 win7如何设置程序自启动
- steam如何设置开机不自动启动 steam开机自动启动怎么关掉
- steam怎么设置下载完关机 steam设置下载完自动关机的方法
- windows关闭开机自动启动软件方法 windows如何关闭开机自动启动软件
- 笔记本电脑自动关机设置方法 笔记本电脑如何设置自动关机
- windows如何关闭开机自启动 windows怎么禁止开机自启动
- 火绒关闭开机启动设置方法 火绒怎么关闭开机自启动
- windows设置开机启动程序方法 windows如何设置开机启动程序
- 惠普新电脑只有c盘没有d盘怎么办 惠普电脑只有一个C盘,如何分D盘
- 惠普电脑无法启动windows怎么办?惠普电脑无法启动系统如何 处理
- host在哪个文件夹里面 电脑hosts文件夹位置介绍
- word目录怎么生成 word目录自动生成步骤
- 惠普键盘win键怎么解锁 惠普键盘win键锁了按什么解锁
- 火绒驱动版本不匹配重启没用怎么办 火绒驱动版本不匹配重启依旧不匹配如何处理
电脑教程推荐
win10系统推荐