windows11驱动更新方法 win11怎么更新驱动
电脑中都会安装各种各样的驱动程序,为了让驱动发挥更好的性能,我们需要不定时给驱动进行更新,可是有很多人在升级到win11系统之后,并不知道要怎么更新驱动,其实更新的方法有好多种,接下来就由笔者给大家详细介绍一下windows11驱动更新方法给大家参考。
方法如下:
一、使用第三方驱动更新软件
我们的最后一条建议可能是最有效的建议。因此,我们谈论使用第三方软件,它能够自动扫描、安装、修复和更新您需要的任何驱动程序。
专用软件可以释放宝贵的空间,并确保您在安装同一驱动程序的较新版本时不会遇到问题。
二、使用 Windows 更新
打开设置。
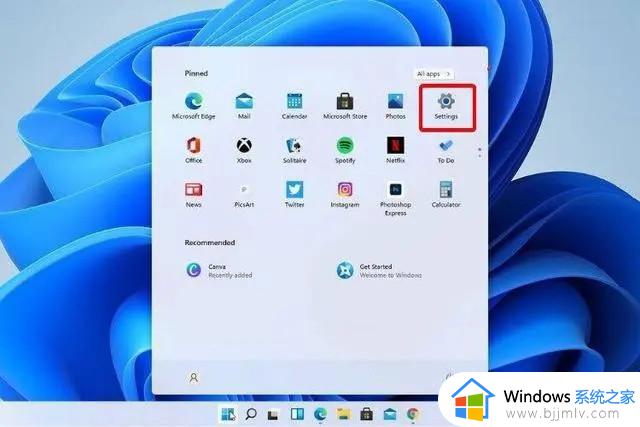
转到更新和安全。
单击Windows 更新。
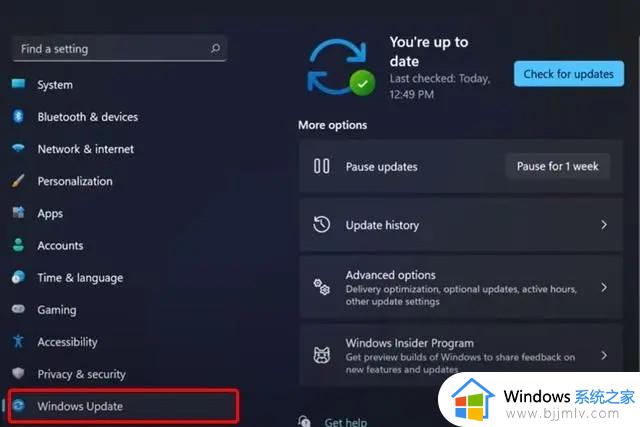
单击检查更新蓝色按钮。
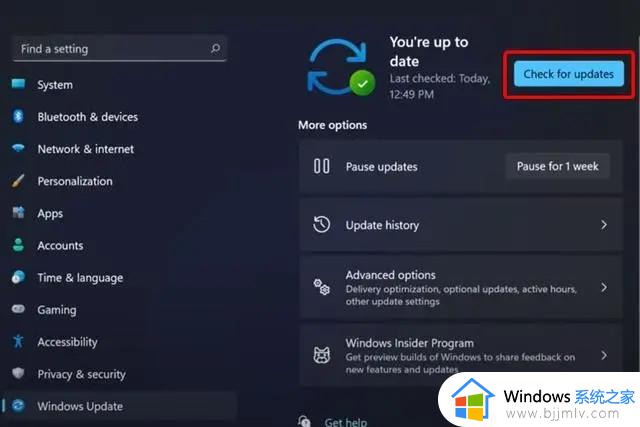
三、从设置更新驱动程序
按Windows 键,然后键入Windows Update Settings并单击它。
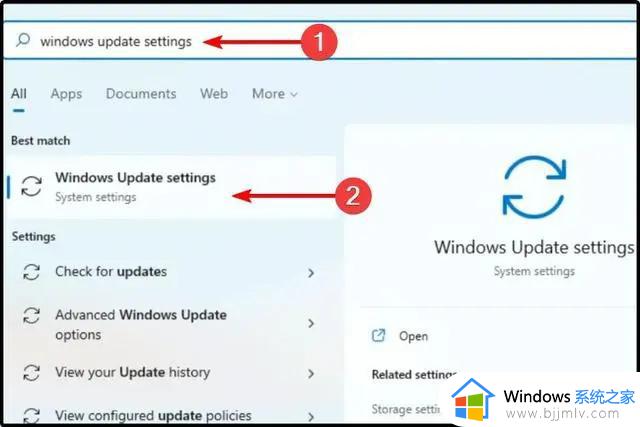
选择高级选项。
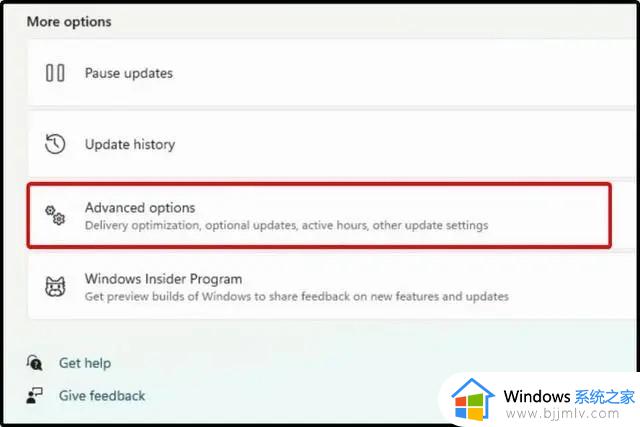
单击可选更新。
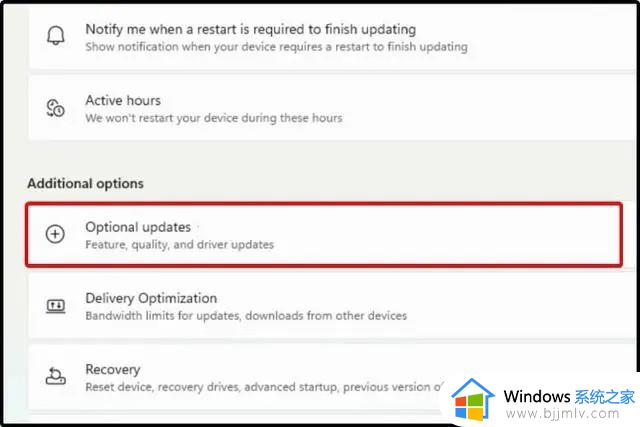
在显示的可用驱动程序列表中,选中要安装的驱动程序。
单击“下载并安装”。
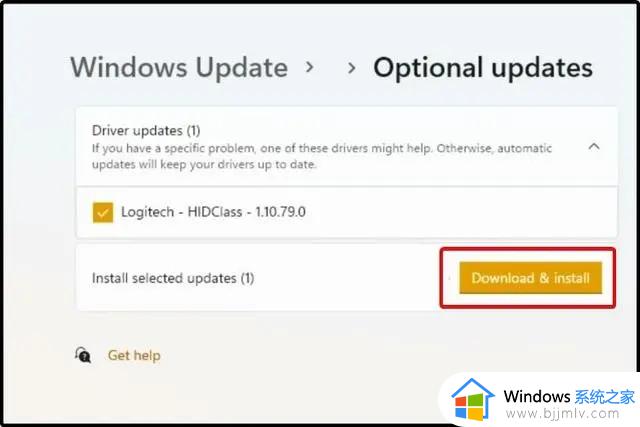
四、尝试使用设备管理器
打开设备管理器。
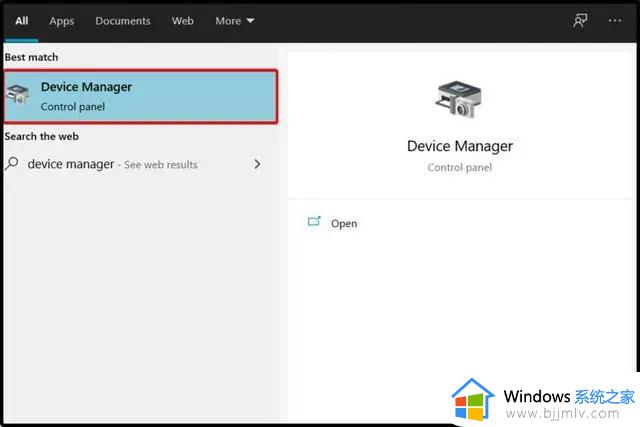
展开与您要更新的驱动程序相关的部分。
右键单击所需的驱动程序,然后单击更新驱动程序。
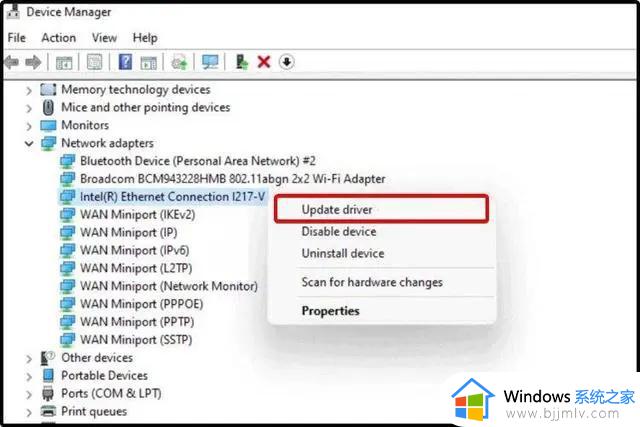
选择自动搜索驱动程序。
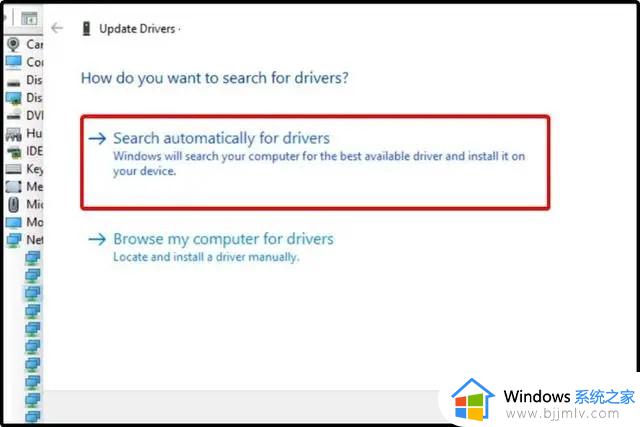
如果您的操作系统无法找到新的驱动程序,您应该考虑访问制造商的网站。
您会找到一些详细的有用说明,以便下载和安装驱动程序更新。
五、从设备管理器重新安装驱动程序
打开设备管理器。
展开与您要更新的驱动程序相关的部分。
右键单击所需的驱动程序,然后单击“卸载设备”。
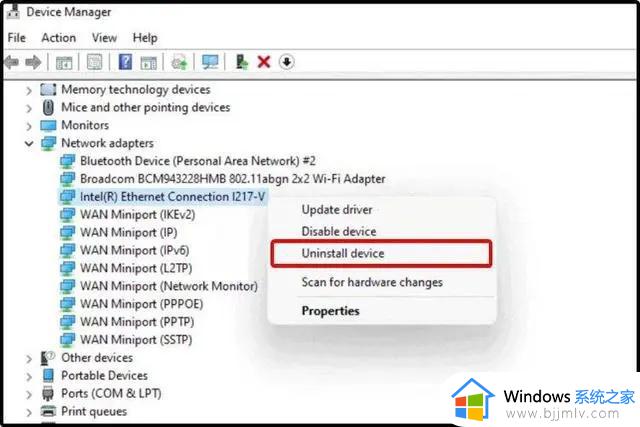
重新启动您的电脑。
在此之后,Windows 现在应该重新安装最新版本的驱动程序。
以上给大家介绍的就是win11怎么更新驱动的详细内容,如果大家不知道的话,可以学习上面的方法来进行操作,相信可以帮助到大家。
windows11驱动更新方法 win11怎么更新驱动相关教程
- windows11禁用驱动更新设置方法 windows11怎么不让电脑自动更新驱动
- 关闭win11自动更新驱动的方法 win11驱动自动更新怎么关闭
- win11更新驱动之后黑屏怎么办 win11更新驱动就黑屏处理方法
- windows11蓝牙驱动怎么更新 windows11怎样更新蓝牙驱动
- windows11显卡驱动怎么更新 windows11系统显卡驱动更新教程
- windows11驱动更新在哪 windows11怎么更新驱动
- windows11驱动程序更新失败怎么办 windows11更新驱动失败如何解决
- win11自动安装驱动怎么关闭 windows11禁用驱动更新的方法
- win11会自动更新驱动吗?win11自动更新驱动怎么关闭
- 显卡驱动怎么更新win11 win11显卡驱动如何更新到最新
- win11恢复出厂设置的教程 怎么把电脑恢复出厂设置win11
- win11控制面板打开方法 win11控制面板在哪里打开
- win11开机无法登录到你的账户怎么办 win11开机无法登录账号修复方案
- win11开机怎么跳过联网设置 如何跳过win11开机联网步骤
- 怎么把win11右键改成win10 win11右键菜单改回win10的步骤
- 怎么把win11任务栏变透明 win11系统底部任务栏透明设置方法
win11系统教程推荐
- 1 怎么把win11任务栏变透明 win11系统底部任务栏透明设置方法
- 2 win11开机时间不准怎么办 win11开机时间总是不对如何解决
- 3 windows 11如何关机 win11关机教程
- 4 win11更换字体样式设置方法 win11怎么更改字体样式
- 5 win11服务器管理器怎么打开 win11如何打开服务器管理器
- 6 0x00000040共享打印机win11怎么办 win11共享打印机错误0x00000040如何处理
- 7 win11桌面假死鼠标能动怎么办 win11桌面假死无响应鼠标能动怎么解决
- 8 win11录屏按钮是灰色的怎么办 win11录屏功能开始录制灰色解决方法
- 9 华硕电脑怎么分盘win11 win11华硕电脑分盘教程
- 10 win11开机任务栏卡死怎么办 win11开机任务栏卡住处理方法
win11系统推荐
- 1 番茄花园ghost win11 64位标准专业版下载v2024.07
- 2 深度技术ghost win11 64位中文免激活版下载v2024.06
- 3 深度技术ghost win11 64位稳定专业版下载v2024.06
- 4 番茄花园ghost win11 64位正式免激活版下载v2024.05
- 5 技术员联盟ghost win11 64位中文正式版下载v2024.05
- 6 系统之家ghost win11 64位最新家庭版下载v2024.04
- 7 ghost windows11 64位专业版原版下载v2024.04
- 8 惠普笔记本电脑ghost win11 64位专业永久激活版下载v2024.04
- 9 技术员联盟ghost win11 64位官方纯净版下载v2024.03
- 10 萝卜家园ghost win11 64位官方正式版下载v2024.03