原版win10系统怎么安装 原版win10系统安装教程
在长时间操作win10电脑的过程中,偶尔也会因为用户的错误操作而导致系统运行出现故障,因此一些用户就会选择到网上下载原版win10系统文件来进行重装,可是有些用户可能不懂得重新系统步骤,对此原版win10系统怎么安装呢?接下来小编就给大家分享一篇原版win10系统安装教程。
下载链接:技术员联盟win10 64位极速旗舰版v2023.04
具体方法:
1、① 把win10原版镜像文件解压到C盘之外的分区,比如D盘。打开setup.exe
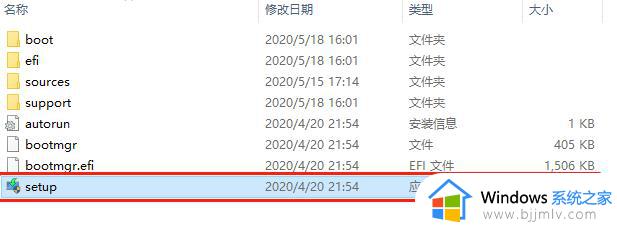
② 如没有解压工具也可以右键进行”装载“(只适用于Win10)
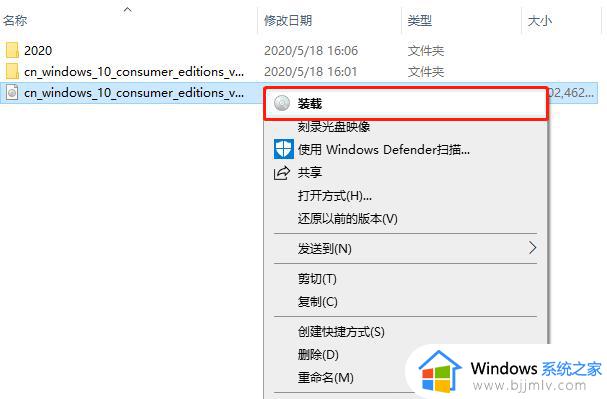
2、默认安装程序方式,进入下一步
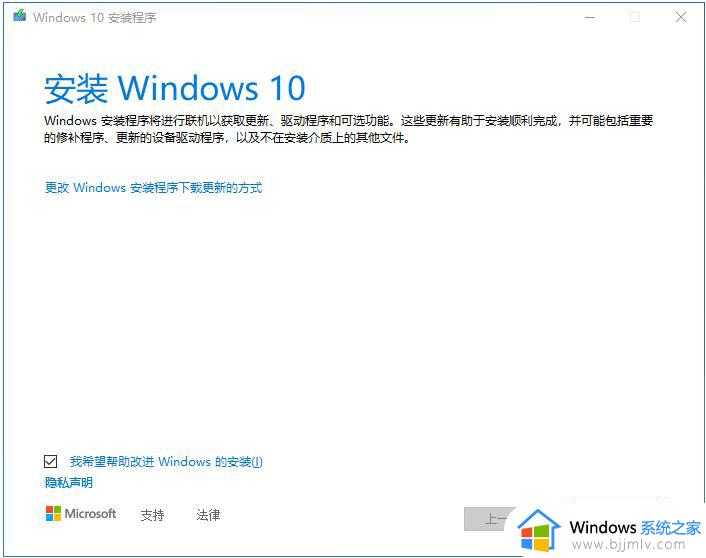
3、点击接受的许可条款
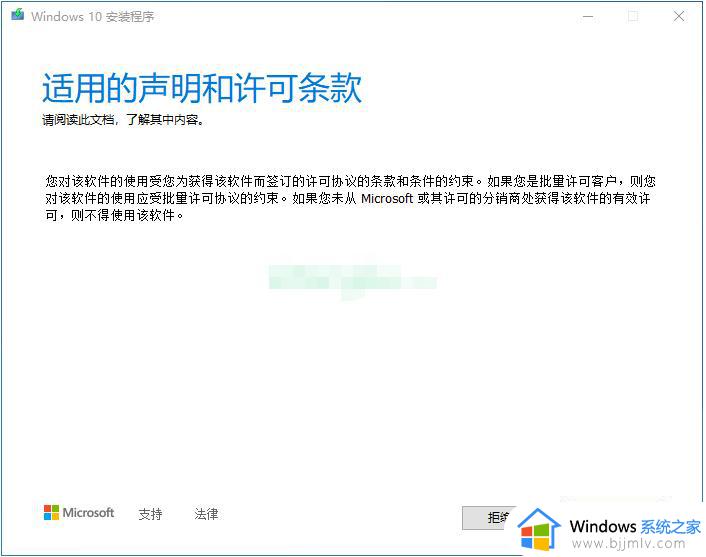
4、① 如不需保留C盘(系统盘)内容可直接开启安装
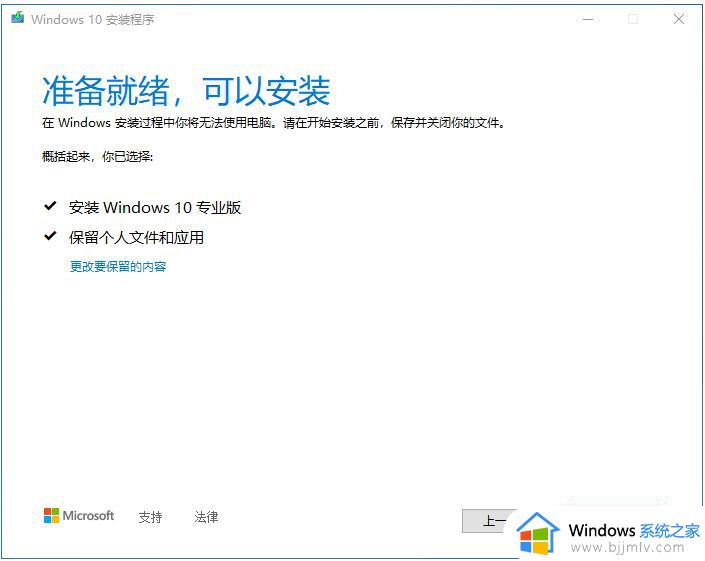
② 也可选择保留里面文件和应用(如果是提前备份好的话,就建议不保留),然后就可以开始安装了。
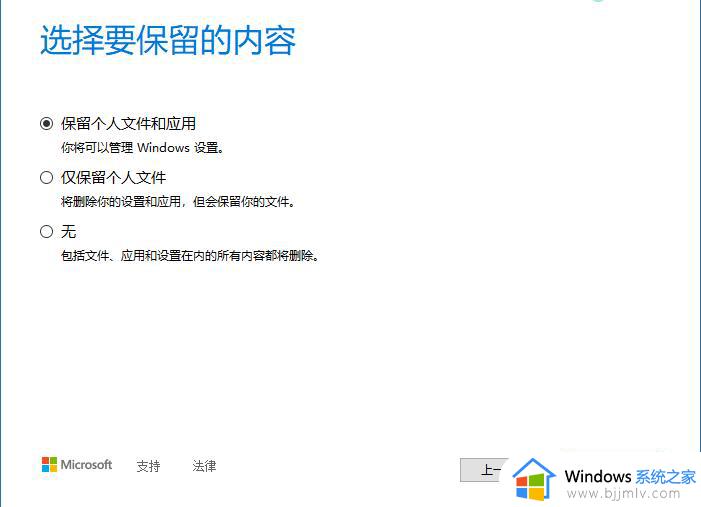
5、安装过程会进行多次重启,完成后自动进入系统设置
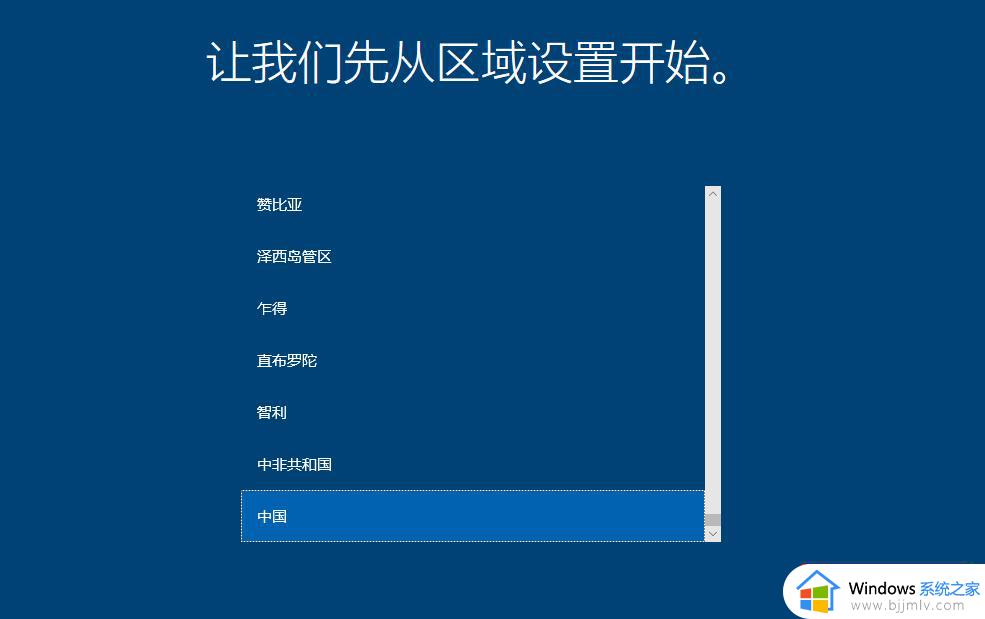
6、选择自己常用的输入法布局
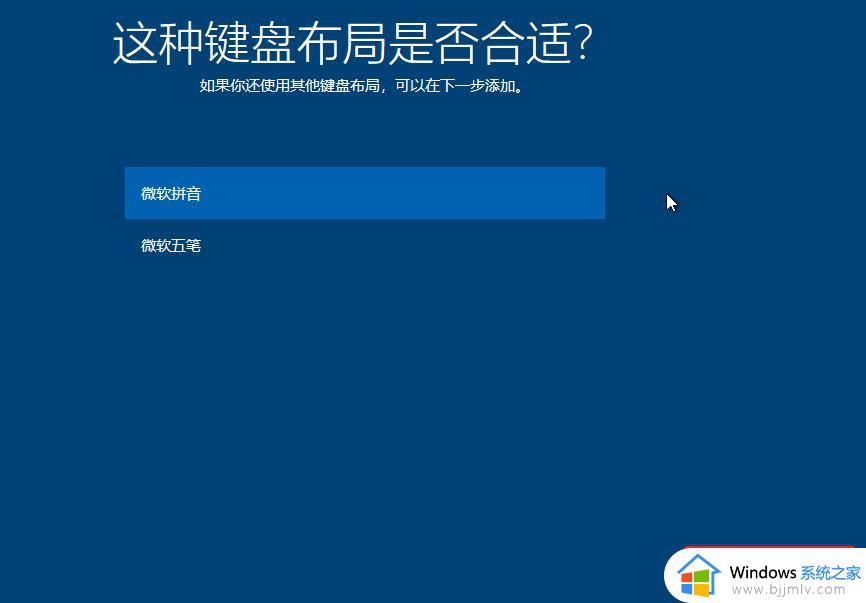
7、键盘布局可先跳过,如有需要可以后续进行设置
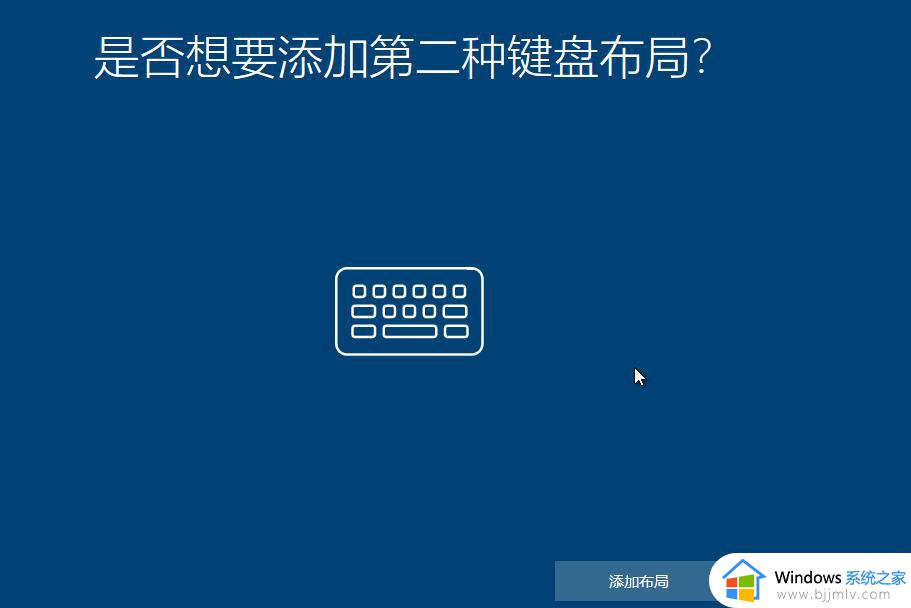
8、选择个人使用的设置即可
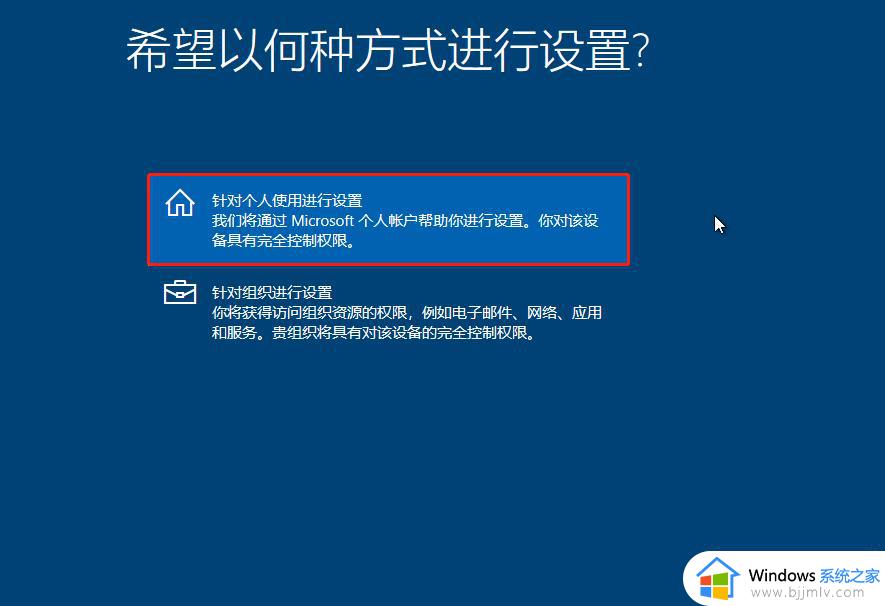
9、这步如果没有microsoft账号可先选择”脱机账户“,有账户的小伙伴可优先登录

10、为你的电脑创建一个账户名
11、创建一个开机登录密码,如不需要可直接下一步跳过
12、以下设置可根据自身需要来选择调整
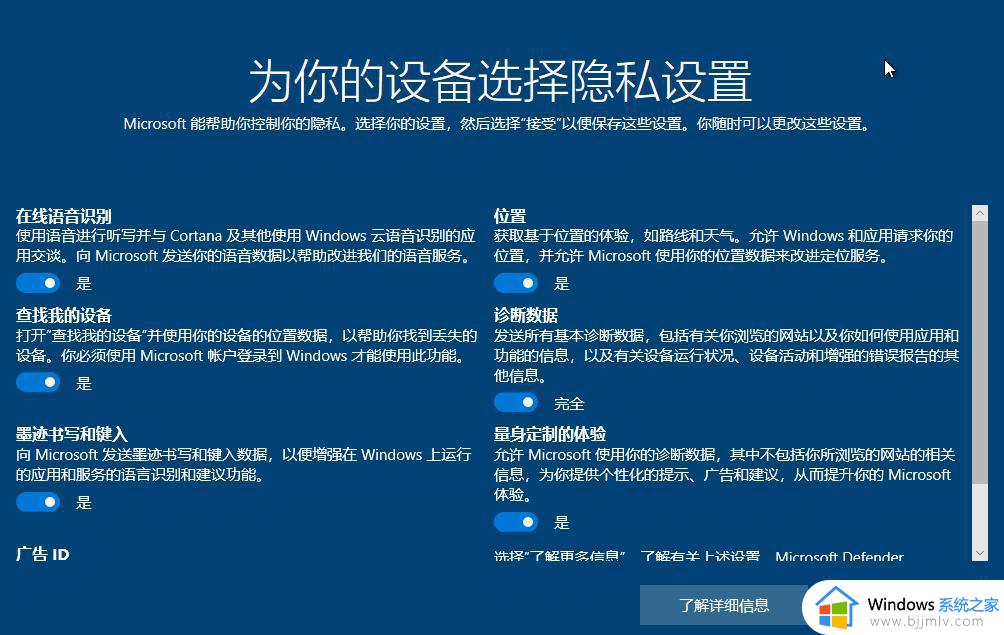
13、耐心等待系统设置完成,期间不需要任何操作

14、稍等片刻后便会进入win10界面。说明你已成功安装了win10系统
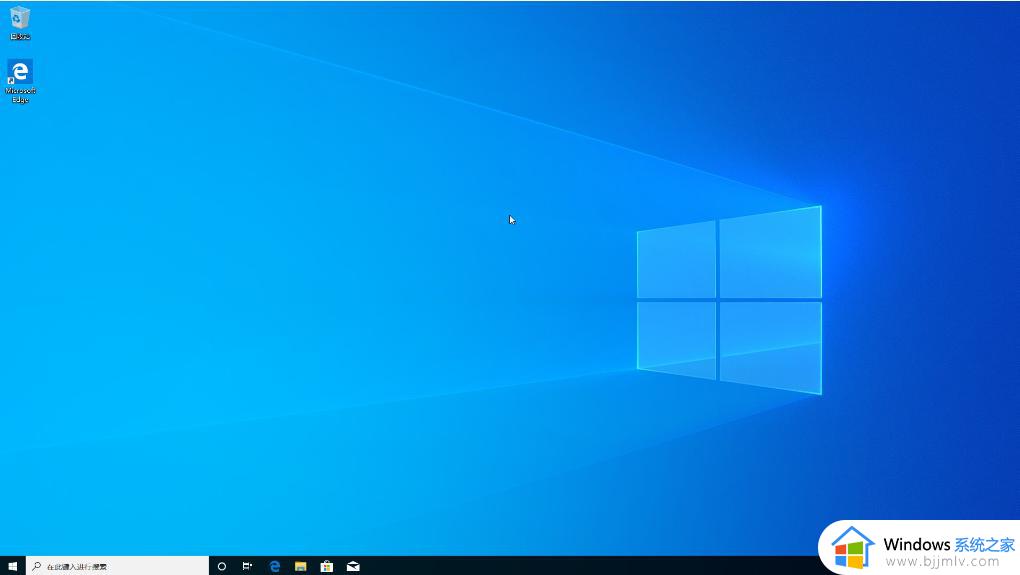
以上就是小编给大家介绍的原版win10系统安装教程全部内容了,还有不懂得用户就可以根据小编的方法来操作吧,希望能够帮助到大家。
原版win10系统怎么安装 原版win10系统安装教程相关教程
- 在线安装win10系统详细图解2024 最新官方原版win10安装教程
- 官方win7原版u盘安装教程 怎么用u盘安装原版win7系统
- 微pe装原版win11详细教程 微pe怎么安装原版win11系统
- win10官方u盘怎么安装系统 win10官方系统u盘安装教程
- 怎样重新安装电脑系统win10 重新安装电脑win10系统教程
- 微软官网原版win11安装教程 新手如何重装系统win11电脑
- win10和ubuntu双系统安装教程 如何装win10和ubuntu双系统
- 怎么用u盘安装win10系统 u盘安装win10系统全程图解
- 官方win10怎么安装 win10官方系统安装教程
- msdn安装win7系统详细教程 msdn如何安装win7系统
- u盘重装系统win10详细步骤和方法 最新u盘如何安装win10系统教程
- windows制作u盘启动盘的方法 如何制作u盘启动盘
- 最新番茄花园win7安装教程 番茄花园windows7怎么安装
- u盘怎么重装系统win7系统 u盘启动安装win7系统教程
- guid格式可以装win7嘛 guid格式硬盘怎么装win7
- 大白菜u盘启动盘制作步骤 大白菜u盘启动盘怎么制作
热门推荐
系统安装教程推荐
- 1 u盘重装系统win10详细步骤和方法 最新u盘如何安装win10系统教程
- 2 u盘怎么重装系统win7系统 u盘启动安装win7系统教程
- 3 guid格式可以装win7嘛 guid格式硬盘怎么装win7
- 4 大白菜u盘启动盘制作步骤 大白菜u盘启动盘怎么制作
- 5 原版win10系统怎么安装 原版win10系统安装教程
- 6 mac装双系统win10详细教程 mac电脑怎么装win10双系统图解
- 7 微星主板u盘启动按f几 微星主板怎么设置u盘启动
- 8 如何用光盘重装系统win7 用光盘重装系统win7具体步骤
- 9 微软官网装win10教程 微软官网怎么安装系统win10
- 10 macbook可以装win10吗 macbook双系统安装win10教程
win10系统推荐