win10怎么调144hz显示器 win10设置显示器为144hz方法
更新时间:2022-12-26 10:45:57作者:runxin
现在喜欢在win10电脑上玩游戏的用户越来越多,因此对于显示器屏幕的刷新率要求也比较高,许多玩家也会给自己win10电脑外接144hz的显示器设备,可是系统默认的刷新率却不是144hz,对此win10怎么调144hz显示器呢?今天小编就来告诉大家win10设置显示器为144hz方法。
具体方法:
1、首先右击桌面“空白处”。
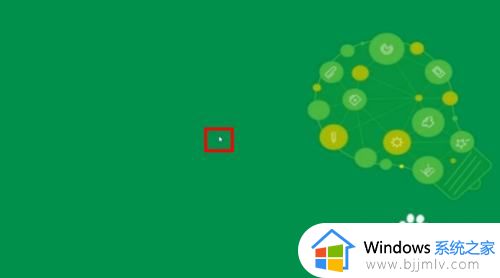
2、点击“显示设置”。
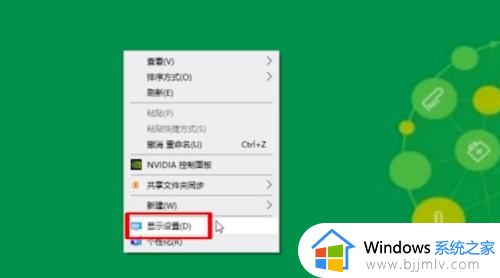
3、下拉菜单点击“高级显示设置”。
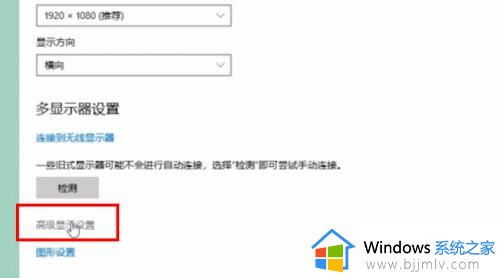
4、点击“显示器的显示适配器属性”。
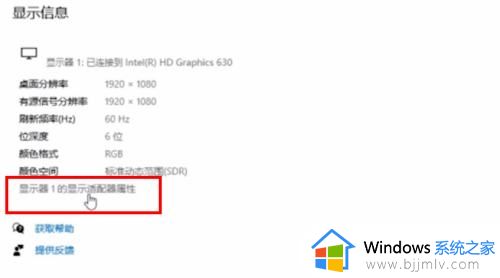
5、在弹出的窗口中点击“监视器”。
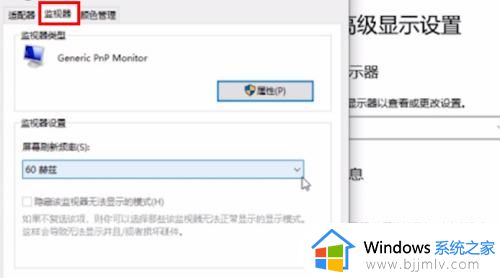
6、再点击屏幕刷新率后面的“下拉三角”。
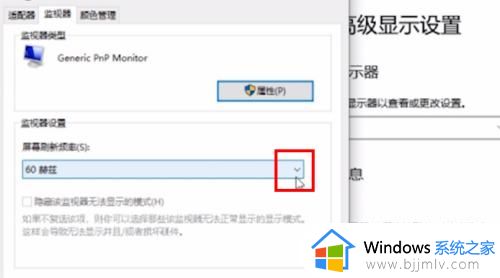
7、如果显示器支持144HZ,点击“144HZ”。
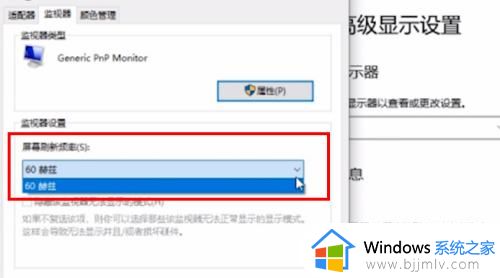
8、然后点击“确定”即可。
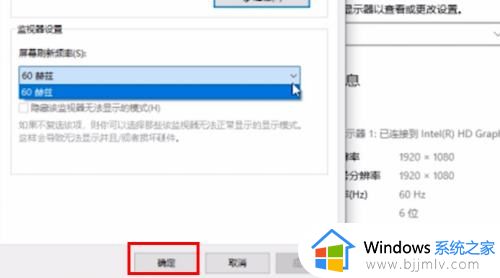
以上就是小编给大家介绍的win10设置显示器为144hz方法了,有需要的用户就可以根据小编的步骤进行操作了,希望能够对大家有所帮助。
win10怎么调144hz显示器 win10设置显示器为144hz方法相关教程
- win10144hz显示器只有60hz怎么办 win10电脑显示器60hz如何调到144hz
- win10怎么多显示器设置 win10电脑多显示器设置方法
- win10显示器亮度怎么调 win10调显示器亮度的方法
- win10怎么调整显示器亮度?win10如何设置显示器亮度
- win10显示器颜色设置最佳参数 win10显示器怎么调色彩最佳
- win10显示器对比度怎么调整?win10如何设置显示器对比度
- win10怎么分屏2个显示器 win10分屏两个显示器设置方法
- win10双屏设置主显示器的方法 win10双屏显示怎么设置主副屏
- 笔记本win10设置外接显示器为主显示器了图文教程
- win10设为主显示器点不了解决方法 win10设为主显示器灰色无法选择怎么办
- win10如何看是否激活成功?怎么看win10是否激活状态
- win10怎么调语言设置 win10语言设置教程
- win10如何开启数据执行保护模式 win10怎么打开数据执行保护功能
- windows10怎么改文件属性 win10如何修改文件属性
- win10网络适配器驱动未检测到怎么办 win10未检测网络适配器的驱动程序处理方法
- win10的快速启动关闭设置方法 win10系统的快速启动怎么关闭
热门推荐
win10系统教程推荐
- 1 windows10怎么改名字 如何更改Windows10用户名
- 2 win10如何扩大c盘容量 win10怎么扩大c盘空间
- 3 windows10怎么改壁纸 更改win10桌面背景的步骤
- 4 win10显示扬声器未接入设备怎么办 win10电脑显示扬声器未接入处理方法
- 5 win10新建文件夹不见了怎么办 win10系统新建文件夹没有处理方法
- 6 windows10怎么不让电脑锁屏 win10系统如何彻底关掉自动锁屏
- 7 win10无线投屏搜索不到电视怎么办 win10无线投屏搜索不到电视如何处理
- 8 win10怎么备份磁盘的所有东西?win10如何备份磁盘文件数据
- 9 win10怎么把麦克风声音调大 win10如何把麦克风音量调大
- 10 win10看硬盘信息怎么查询 win10在哪里看硬盘信息
win10系统推荐