window10怎么扩大c盘?win10如何扩展c盘容量
更新时间:2024-04-19 10:45:08作者:qiaoyun
我们电脑使用时间长了之后就会出现c盘空间不足的情况,不及时处理会影响电脑的运行速度,所以我们除了清理C盘垃圾之后,还可以对C盘容量进行扩大,很多人想知道window10怎么扩大c盘,为了帮助到大家,本文这就给大家介绍一下win10扩展C盘容量的详细方法吧。
方法如下:
1.将鼠标移到此电脑处。

2.单击鼠标右键,点击管理。
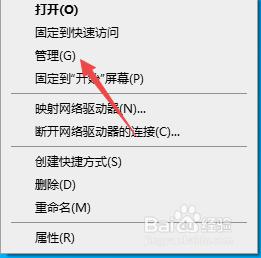
3.此时就进入计算机管理 界面。
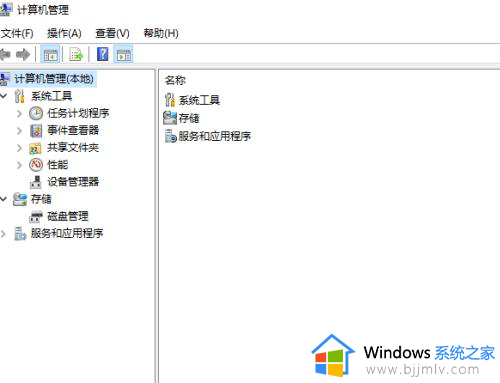
4.点击磁盘管理。
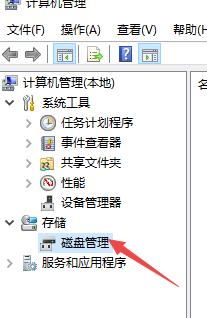
5.将鼠标移动到新加卷D,单击鼠标右键,点击删除。
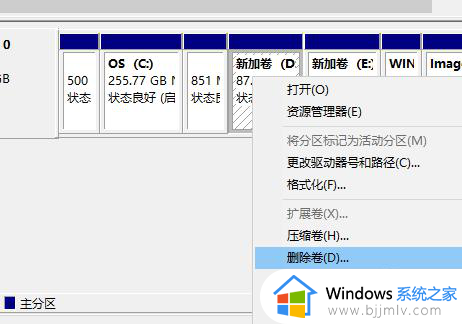
6.点击确定。

7.将鼠标移动C盘,单击鼠标右键,点击扩展卷。
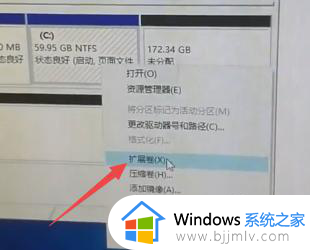
8.点击 下一步。
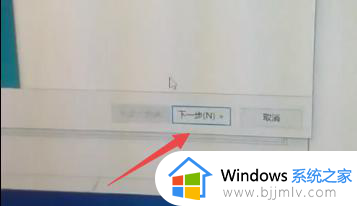
9.点击 下一步。
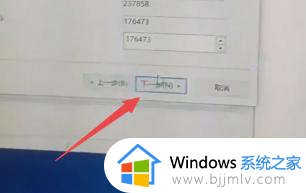
10.点击 完成,此时win10给C盘扩容就完成了。
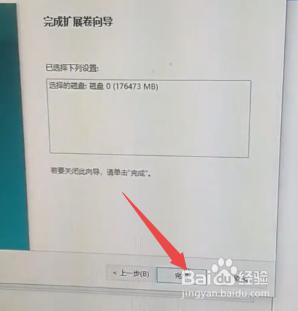
以上给大家介绍的就是win10如何扩展c盘容量的详细内容,有需要的用户们可以参考上述方法步骤来进行操作,希望帮助到大家。
window10怎么扩大c盘?win10如何扩展c盘容量相关教程
- win10如何扩大c盘容量 win10怎么扩大c盘空间
- win10如何给c盘扩展空间 win10系统怎样把c盘增加扩容
- win10扩充c盘容量设置方法 win10如何调整c盘空间大小
- win10系统怎么扩展c盘空间 win10如何扩展c盘内存
- 怎样扩大c盘空间win10 如何扩大win10系统c盘大小
- win10系统c盘如何扩容?win10怎样给c盘扩容空间
- win10c盘怎么扩展卷不了 win10为什么c盘不能扩容卷
- windows10 c盘扩容扩展卷是灰色的怎么办 windows10 c盘扩展卷灰色无法操作的解决办法
- win10c盘扩展卷是灰的怎么办 win10给c盘扩容扩展卷灰色处理方法
- win10c盘如何扩容 windows10扩大c盘分区的方法
- win10如何看是否激活成功?怎么看win10是否激活状态
- win10怎么调语言设置 win10语言设置教程
- win10如何开启数据执行保护模式 win10怎么打开数据执行保护功能
- windows10怎么改文件属性 win10如何修改文件属性
- win10网络适配器驱动未检测到怎么办 win10未检测网络适配器的驱动程序处理方法
- win10的快速启动关闭设置方法 win10系统的快速启动怎么关闭
win10系统教程推荐
- 1 windows10怎么改名字 如何更改Windows10用户名
- 2 win10如何扩大c盘容量 win10怎么扩大c盘空间
- 3 windows10怎么改壁纸 更改win10桌面背景的步骤
- 4 win10显示扬声器未接入设备怎么办 win10电脑显示扬声器未接入处理方法
- 5 win10新建文件夹不见了怎么办 win10系统新建文件夹没有处理方法
- 6 windows10怎么不让电脑锁屏 win10系统如何彻底关掉自动锁屏
- 7 win10无线投屏搜索不到电视怎么办 win10无线投屏搜索不到电视如何处理
- 8 win10怎么备份磁盘的所有东西?win10如何备份磁盘文件数据
- 9 win10怎么把麦克风声音调大 win10如何把麦克风音量调大
- 10 win10看硬盘信息怎么查询 win10在哪里看硬盘信息
win10系统推荐