windows电脑亮度怎么调节 windows电脑如何调整屏幕亮度
更新时间:2023-05-03 10:43:00作者:qiaoyun
对于经常要使用电脑的小伙们来说,电脑亮度是非常重要的,如果太亮太暗都会影响眼睛视力产生疲劳等,所以我们可以对其进行调整到自己舒适的亮度,那么windows电脑亮度怎么调节呢?有不知道如何操作的用户们可以跟随着小编一起来看看windows电脑调整屏幕亮度的详细方法。
方法一:
1、首先找到自己显示器上面的“menu”按键,点击一下。

2、然后可以上下调整,选择亮度,再按下“auto”。
3、此时就可以左右调整亮度了。

4、调整完了之后再次按“menu”按键即可退出。

方法二:
1、鼠标右击电脑桌面左下角开始图标,再弹出的菜单中点击设置。
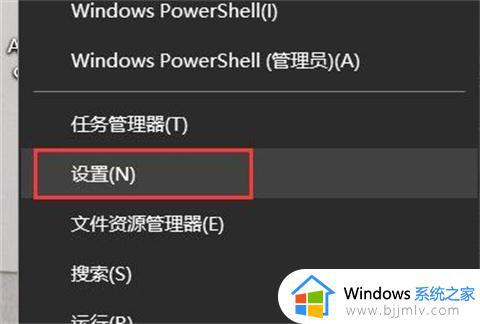
2、在弹出的Windows设置窗口中点击系统。
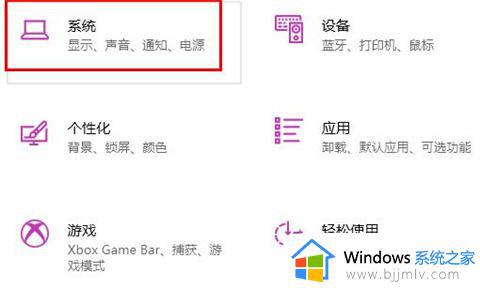
3、然后在显示选项中就可以调节电脑屏幕的亮度。
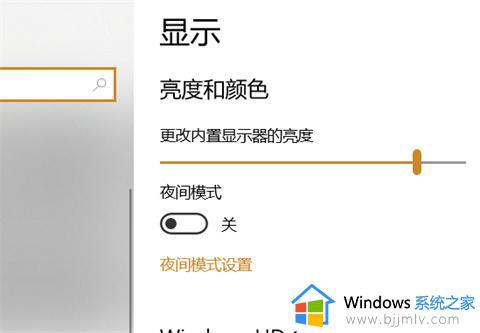
方法三:
1、首先点击左下角开始,然后依次点击“windows系统—>控制面板”。
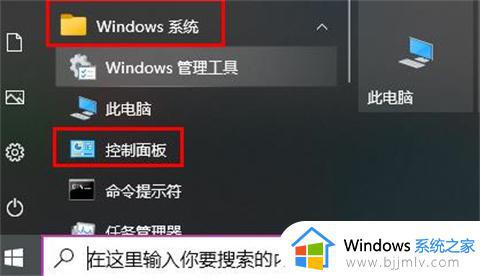
2、然后找到并选择“显示”。
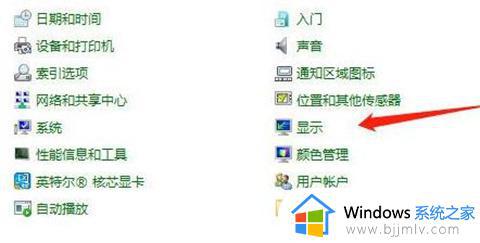
3、随后点击左侧的“调整亮度”打开电源选项窗口。
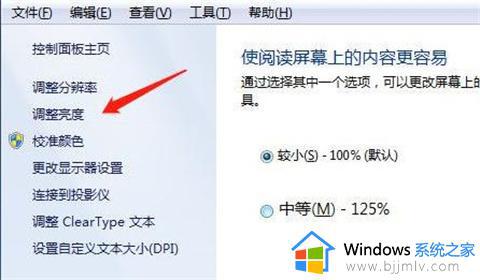
4、再选择右侧的“更改计划设置”。
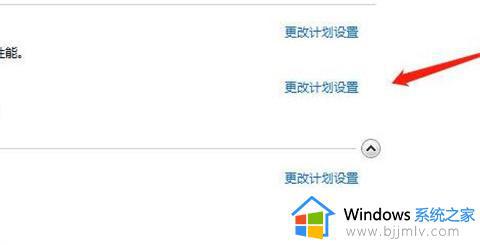
5、最后即可开始调整亮度。
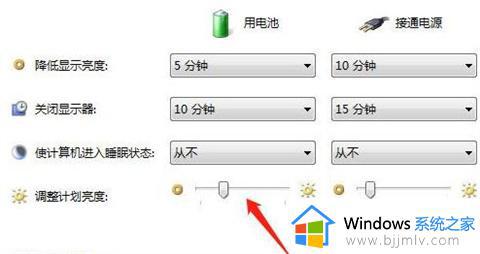
苹果电脑:
1、打开系统偏好设置,点击显示器;
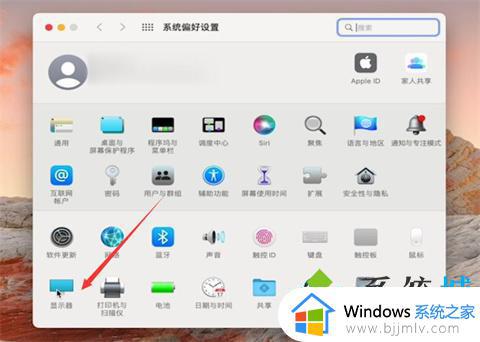
2、进入页面后,左右移动亮度调节器即可调节。
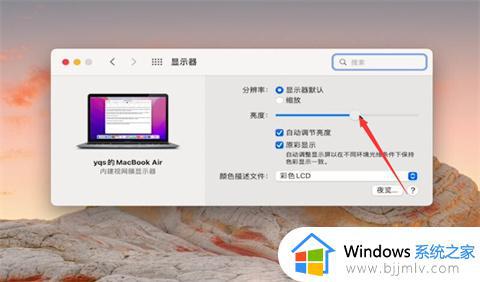
上述给大家介绍的就是windows电脑如何调整屏幕亮度的详细内容,如果你也想调整的话,就可以学习上面的方法来进行操作吧。
windows电脑亮度怎么调节 windows电脑如何调整屏幕亮度相关教程
- window怎么调节屏幕亮度 windows电脑如何调节屏幕亮度
- windows怎样调节屏幕亮度 windows在哪调整屏幕亮度
- windows如何调节屏幕亮度 windows电脑屏幕亮度设置怎么操作
- windows如何调整屏幕亮度 windows怎么设置电脑屏幕亮度
- windows屏幕亮度调节快捷键是什么 电脑屏幕亮度怎么调快捷键
- windows电脑亮度怎么调节 win调节屏幕亮度的方法
- 电脑屏幕亮度怎么调 如何调节电脑屏幕亮度
- 华硕电脑屏幕亮度怎么调 如何调整华硕电脑屏幕亮度
- windows亮度调节怎么操作 windows电脑如何调节亮度
- 台式电脑怎么调节亮度 台式电脑调节屏幕亮度的方法
- 惠普新电脑只有c盘没有d盘怎么办 惠普电脑只有一个C盘,如何分D盘
- 惠普电脑无法启动windows怎么办?惠普电脑无法启动系统如何 处理
- host在哪个文件夹里面 电脑hosts文件夹位置介绍
- word目录怎么生成 word目录自动生成步骤
- 惠普键盘win键怎么解锁 惠普键盘win键锁了按什么解锁
- 火绒驱动版本不匹配重启没用怎么办 火绒驱动版本不匹配重启依旧不匹配如何处理
热门推荐
电脑教程推荐
win10系统推荐