win10系统怎么扫描打印机文件 win10系统如何用打印机扫描文件
很多用户在日常办公或者学习时,也经常会用到win10电脑外接的打印机设备,同时也需要通过扫描功能来实现文件扫描,当然有些用户还不懂得win10电脑打印机设备的文件扫描设置,对此win10系统怎么扫描打印机文件呢?接下来就来教大家win10系统如何用打印机扫描文件全部内容。
具体方法如下:
1、首先将电脑和打印机打开,然后将要扫描的文件放入打印机。
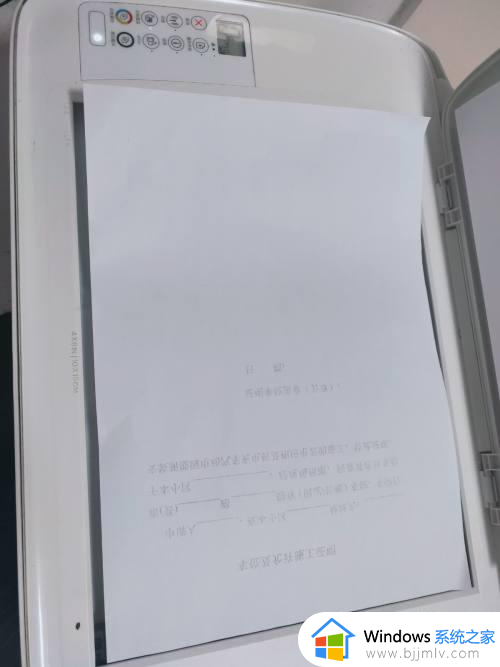
2、将鼠标移动至左下角,找到这个符号。

3、滑动鼠标滚轮,找到“Windows系统”的文件夹,找到后点击“控制面板”。
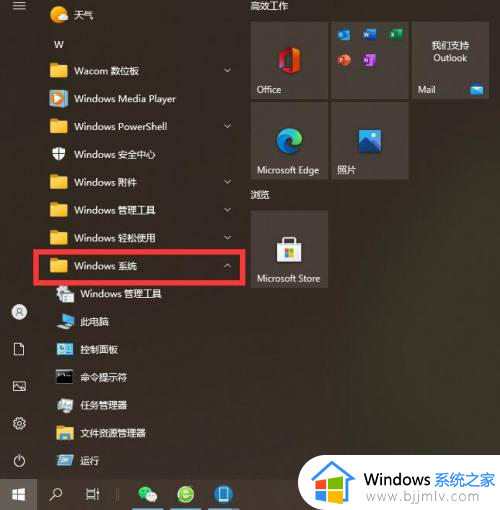
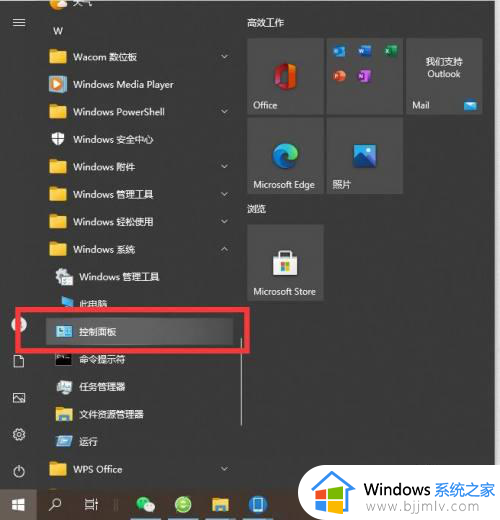
4、打开控制面板后找到“硬件和声音”这一大栏,然后这栏目下面找到“查看设备和打印机”。
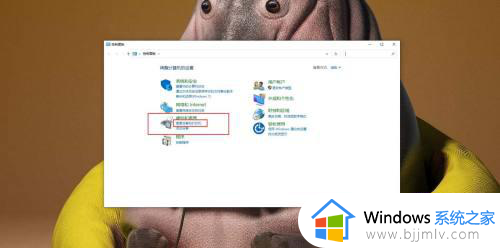
5、找到自己电脑所连接的打印机,再点击打印机”右键单击”就会弹出一个栏目框,找到“开始扫描”后点击。
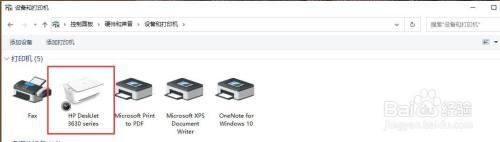
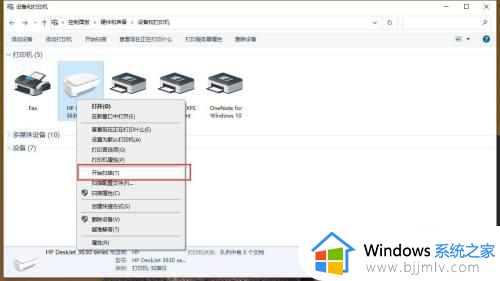
6、点击开始扫描,就会弹出一个扫描的画面框,根据自己的需求调整参数,一般不需要修改,直接默认点击下方“扫描”即可。
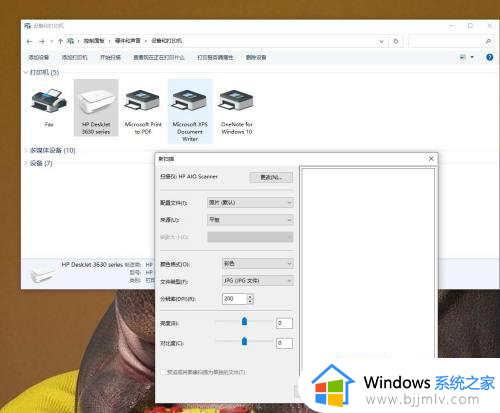
7、扫描好后系统会自动弹出这个页面,如果没有特殊要求,直接默认点击“下一页”,然后到下一页点击“导入”。
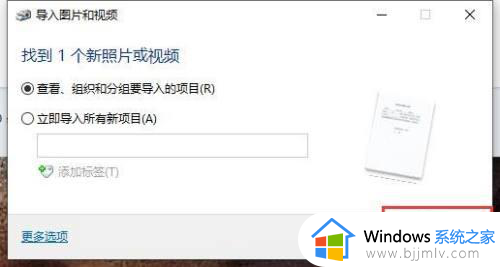
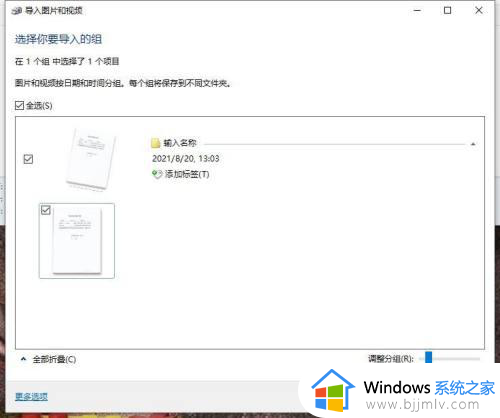
8、导入完成后就会自动弹出“图片”的文件夹,这时候你已经完成了扫描工作,只要将文件打开预览即可,如果想要将文件转移直接“剪切ctrl+x”到自己想要放的文件夹即可。
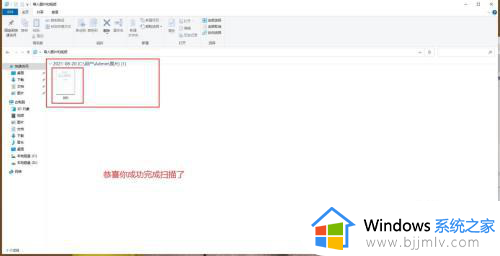
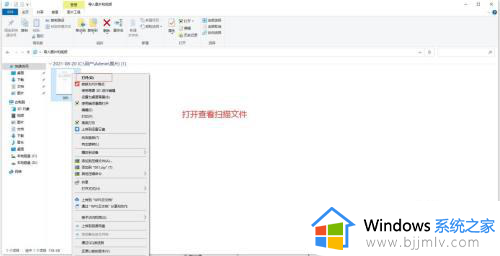
以上就是小编告诉大家win10系统如何用打印机扫描文件全部内容了,还有不清楚的用户就可以参考一下小编的步骤进行操作,希望本文能够对大家有所帮助。
win10系统怎么扫描打印机文件 win10系统如何用打印机扫描文件相关教程
- win10打印机扫描文件到电脑怎么操作 win10打印机如何扫描文件
- win10系统打印机扫描功能怎么用 win10系统怎么用打印机扫描功能
- win10打印机扫描仪在哪打开 win10打开打印机扫描仪教程
- win10怎样扫描文件到电脑上 win10系统如何扫描文件到电脑
- win10打印机和扫描仪不显示打印机怎么办 win10打印机和扫描仪找不到打印机如何解决
- win10电脑扫描文件怎么扫描 win10电脑扫描文件操作方法
- win10系统如何扫描文件到电脑 win10系统怎样扫描文件到电脑里
- win10右键点击打印机没有扫描选项怎么办 win10打印机右键找不到扫描选项修复方法
- win10扫描仪不能用怎么办 win10扫描枪用不了如何解决
- win10 Edge浏览器自动扫描下载的文件怎么关闭 win10edge浏览器自动扫描文件的取消方法
- win10如何看是否激活成功?怎么看win10是否激活状态
- win10怎么调语言设置 win10语言设置教程
- win10如何开启数据执行保护模式 win10怎么打开数据执行保护功能
- windows10怎么改文件属性 win10如何修改文件属性
- win10网络适配器驱动未检测到怎么办 win10未检测网络适配器的驱动程序处理方法
- win10的快速启动关闭设置方法 win10系统的快速启动怎么关闭
win10系统教程推荐
- 1 windows10怎么改名字 如何更改Windows10用户名
- 2 win10如何扩大c盘容量 win10怎么扩大c盘空间
- 3 windows10怎么改壁纸 更改win10桌面背景的步骤
- 4 win10显示扬声器未接入设备怎么办 win10电脑显示扬声器未接入处理方法
- 5 win10新建文件夹不见了怎么办 win10系统新建文件夹没有处理方法
- 6 windows10怎么不让电脑锁屏 win10系统如何彻底关掉自动锁屏
- 7 win10无线投屏搜索不到电视怎么办 win10无线投屏搜索不到电视如何处理
- 8 win10怎么备份磁盘的所有东西?win10如何备份磁盘文件数据
- 9 win10怎么把麦克风声音调大 win10如何把麦克风音量调大
- 10 win10看硬盘信息怎么查询 win10在哪里看硬盘信息
win10系统推荐