耳机插电脑上有电流声怎么解决 耳机插入电脑有电流声的解决教程
更新时间:2024-06-25 10:45:54作者:qiaoyun
平时在电脑中听音乐或者看电视剧的时候,很多人都喜欢插入耳机来使用,不过有部分用户却遇到了这样一个问题,就是耳机插电脑上有电流声,导致听着不大清楚,遇到这样的问题该怎么解决呢,大家不用担心,接下来就由笔者给大家详细介绍一下耳机插入电脑有电流声的解决教程。
方法如下:
1、在我们的电脑上,鼠标右键桌面任务栏的音量图标,选择“声音”。
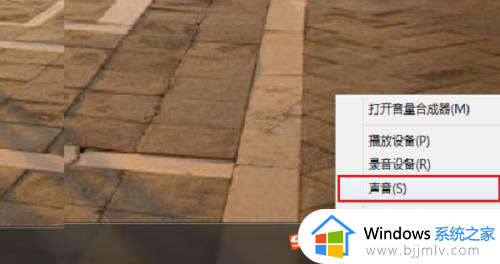
2、进去声音界面之后,点击“播放”。
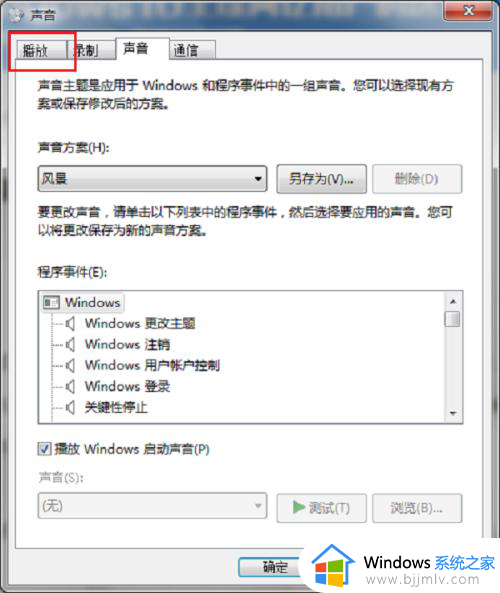
3、进去播放界面之后,选中扬声器,点击属性。
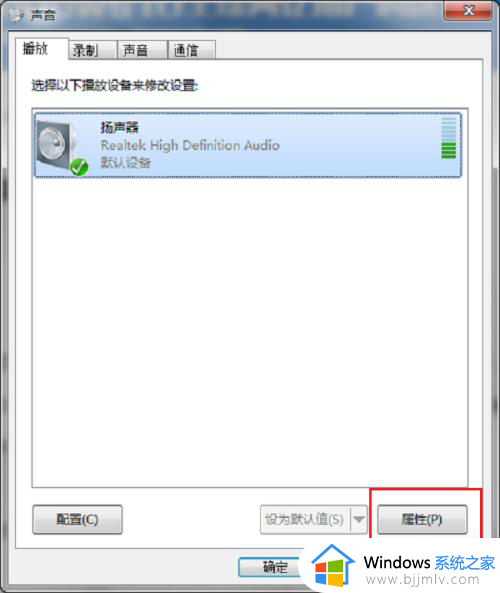
4、进去扬声器属性界面之后,点击级别。
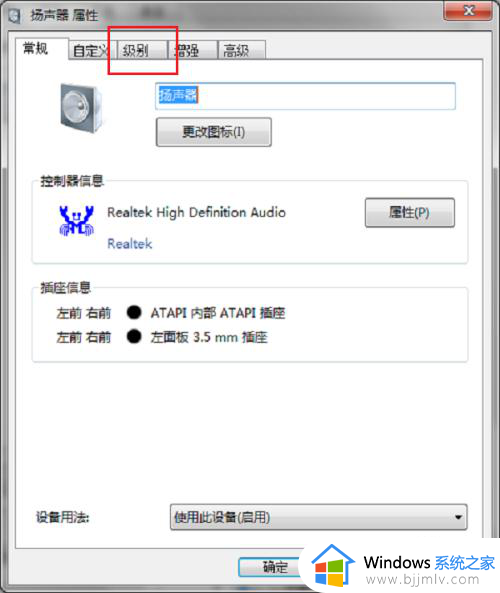
5、进去级别界面之后,在“Realtek HD Audio output”下面点击平衡。
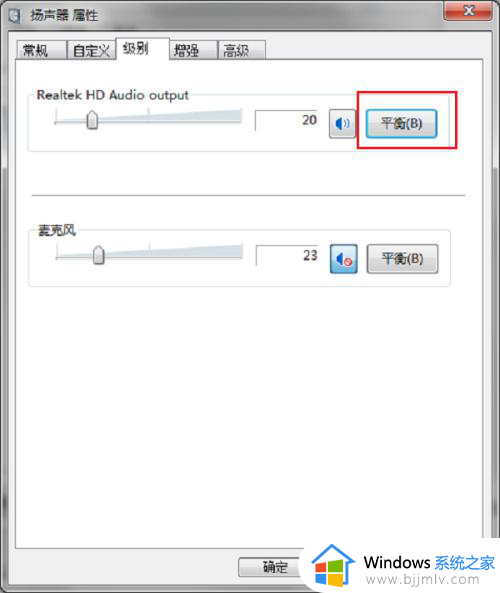
6、在平衡弹框中,将左前调为0,点击确定,就没有杂音了。
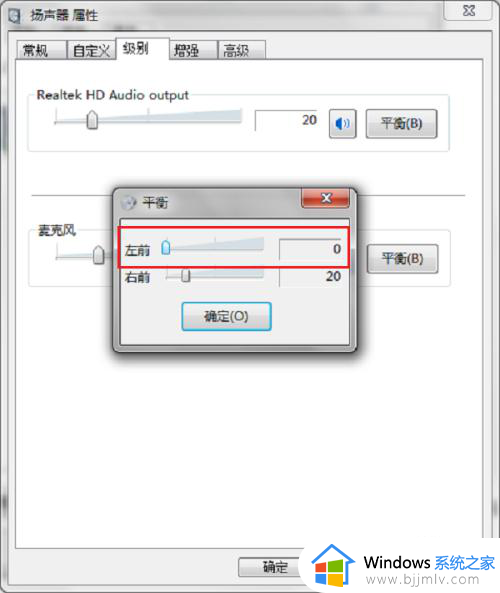
以上给大家介绍的就是耳机插电脑上有电流声的详细解决方法,有遇到一样情况的用户们可以参考上述方法步骤来进行解决,希望可以帮助到大家。
耳机插电脑上有电流声怎么解决 耳机插入电脑有电流声的解决教程相关教程
- usb耳机有电流声如何解决 耳机插在电脑上有电流声怎么办
- 耳机插主机上有电流声怎么办 主机插耳机有电流声修复方法
- 戴尔电脑插上耳机没声音怎么办 戴尔电脑插耳机没有声音的解决教程
- 电脑插孔耳机没声音为什么 电脑插上耳机没声音如何解决
- 电脑耳机接口有电流声的解决办法 电脑耳机一直有电流声音怎么办
- 笔记本耳机电流声怎么消除 笔记本插上耳机有电流声怎么办
- 耳机插到笔记本电脑上没有声音怎么办 耳机插在笔记本电脑上没声音如何解决
- 电脑耳机插上没有声音外放有声音怎么解决
- 笔记本电脑插耳机没声音如何解决 笔记本电脑插上耳机没有声音怎么办
- 戴尔电脑有线耳机插上没声音怎么回事 dell电脑耳机插上没有反应如何解决
- 惠普新电脑只有c盘没有d盘怎么办 惠普电脑只有一个C盘,如何分D盘
- 惠普电脑无法启动windows怎么办?惠普电脑无法启动系统如何 处理
- host在哪个文件夹里面 电脑hosts文件夹位置介绍
- word目录怎么生成 word目录自动生成步骤
- 惠普键盘win键怎么解锁 惠普键盘win键锁了按什么解锁
- 火绒驱动版本不匹配重启没用怎么办 火绒驱动版本不匹配重启依旧不匹配如何处理
电脑教程推荐
win10系统推荐