chrome浏览器怎么更改语言 浏览器chrome如何更改语言
更新时间:2022-12-07 10:51:03作者:runxin
chrome浏览器能够为用户提供快速的上网体验,既安全又稳定的特点也让许多用户都选择安装这款软件,不过有些用户在电脑上安装完chrome浏览器之后却发现网页的语言不是自己想要的,对此chrome浏览器怎么更改语言呢?接下来小编就来教大家浏览器chrome更改语言设置方法。
具体方法:
1.打开Chrome浏览器,点击右上角的“...”按钮,然后找到“设置”功能项。点击“设置”。
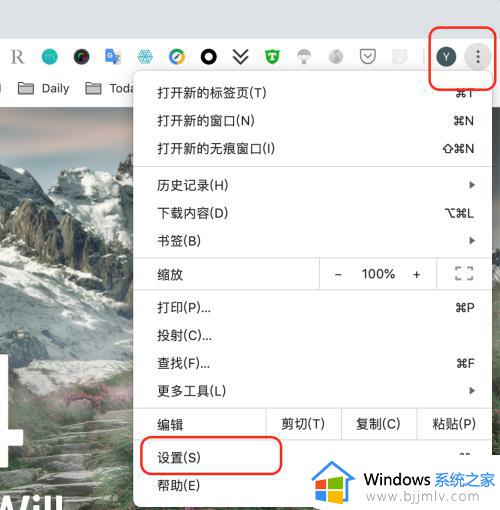
2.进入“设置”页面之后,一直把页面往下拉,找到并点击“高级”按钮。
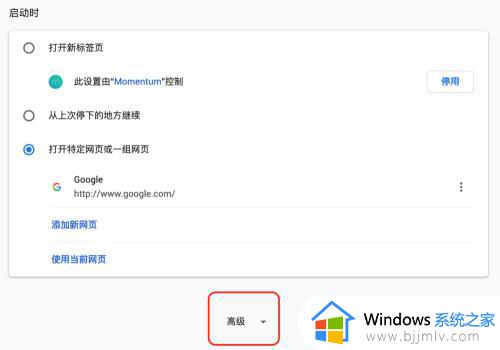
3.“高级”设置选项展开之后,继续把页面向下拉,找到“语言”功能。
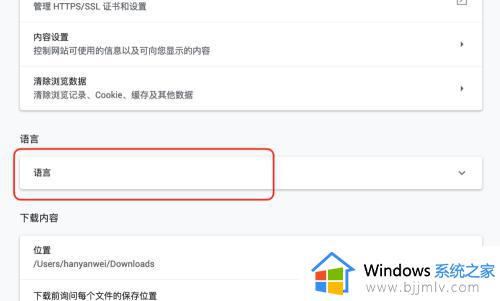
4.点击“语言”功能右侧的下拉按钮,展开“语言”设置项,展开之后,点击“添加语言”。
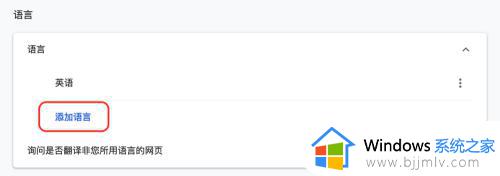
5.在“添加语言”弹出框中,输入想要添加的语言来搜索,比如输入“中文”,出现搜索结果之后,勾选“中文(简体)”。
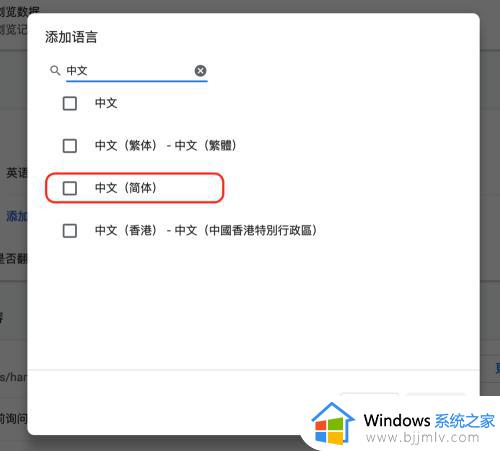
6.回到语言功能之后,点击某一语言右侧的“...”按钮,可以选择“上移”,“下移”,或“移到顶部”来调整语言优先顺序。
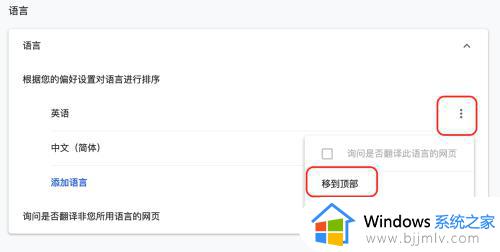
上述就是小编带来的关于浏览器chrome更改语言设置方法了,还有不清楚的用户就可以参考一下小编的步骤进行操作,希望能够对大家有所帮助。
chrome浏览器怎么更改语言 浏览器chrome如何更改语言相关教程
- 谷歌浏览器如何添加自动翻译的语言 谷歌浏览器怎么设置自动翻译语言
- 谷歌浏览器如何设置语言切换 谷歌浏览器怎么切换语言模式
- windows仅支持一种语言怎么办 windows仅支持一种语言怎么更改语言
- windows设置语言怎么操作 windows怎么更改语言
- chrome浏览器怎么滚动截图 谷歌浏览器滚动截长图的步骤
- chrome浏览器的安全浏览功能怎么开启 谷歌浏览器如何开启安全浏览功能
- 谷歌浏览器显示无法更新chrome怎么回事 谷歌浏览器提示无法更新的解决办法
- chrome网页翻译功能在哪?chrome浏览器如何翻译网页
- chrome控制台怎么打开 chrome浏览器控制台在哪里
- 电脑默认浏览器怎么改 电脑更换默认浏览器的步骤
- 惠普新电脑只有c盘没有d盘怎么办 惠普电脑只有一个C盘,如何分D盘
- 惠普电脑无法启动windows怎么办?惠普电脑无法启动系统如何 处理
- host在哪个文件夹里面 电脑hosts文件夹位置介绍
- word目录怎么生成 word目录自动生成步骤
- 惠普键盘win键怎么解锁 惠普键盘win键锁了按什么解锁
- 火绒驱动版本不匹配重启没用怎么办 火绒驱动版本不匹配重启依旧不匹配如何处理
热门推荐
电脑教程推荐
win10系统推荐