win10系统太占用空间怎么办 win10系统占用内存太大解决方法
在日常运行win10系统的过程中,用户需要定期对硬盘内存进行清理,防止出现内存占用太大而影响到电脑的流畅运行,例如近日就有用户的win10电脑在开机后出现了占用内存太大的情况,对此win10系统太占用空间怎么办呢?接下来就给大家讲解的win10系统占用内存太大解决方法。
具体方法如下:
方法一:结束“占用内存高且不再使用”的进程。
在“任务管理器”界面中,切换到“进程”选项卡,点击“内存”属性项,让所有进程按占用内存大小进行排序,选中占用内存高且不再使用进程,点击“结束任务”按钮。
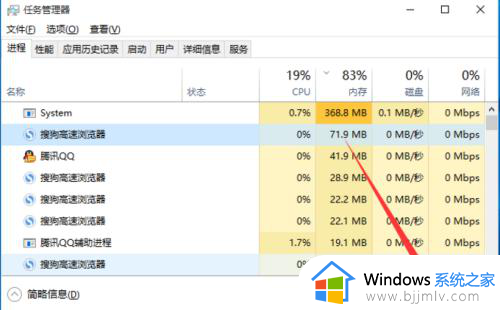
方法二:利用“360加速球”清理系统。
点击“360加速球”,从其“加速”界面中,勾选要结束的进程,点击“一键加速”按钮即可结束占用内存的进程,从而加速Win10运行速度。
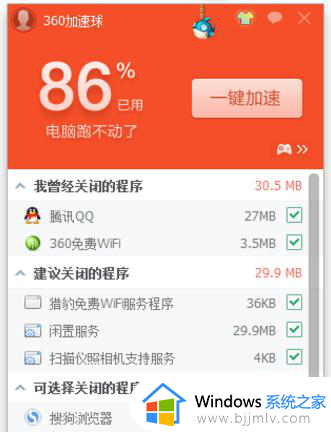
方法三:增大“虚拟内存”,将硬件充当内存来更流程的运行程序。
虽然虚拟内存比物理内存在速度上要慢许多,但对于释放物理内存是有效果的。
1、右击Win10桌面左下角的“Windows”按钮,从其扩展面板中选择“系统”项进入。
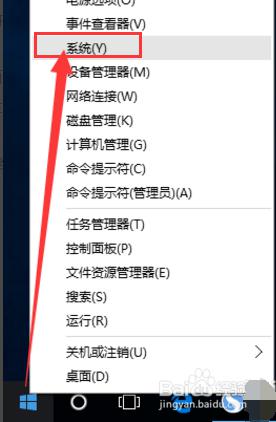
2、打开的“系统”窗口中,点击左上角的“高级系统设置”按钮。
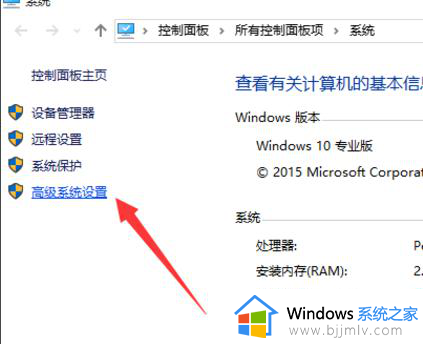
3、并从打开的“系统属性”窗口中,切换到“高级”选项卡,点击“性能”栏目中的“设置”按钮。
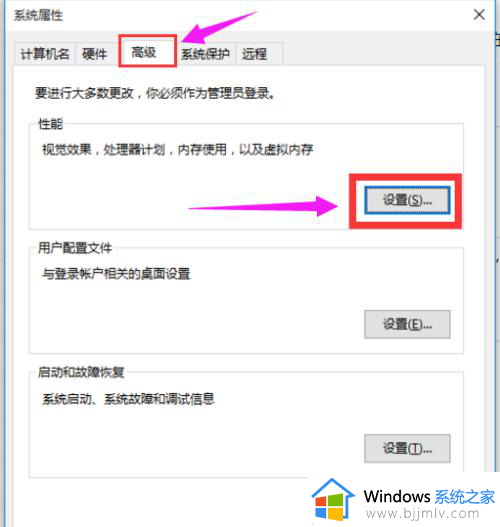
4、待打开“性能选项”窗口后,切换到“高级”选项卡,点击“虚拟内存”栏目中的“设置”按钮。
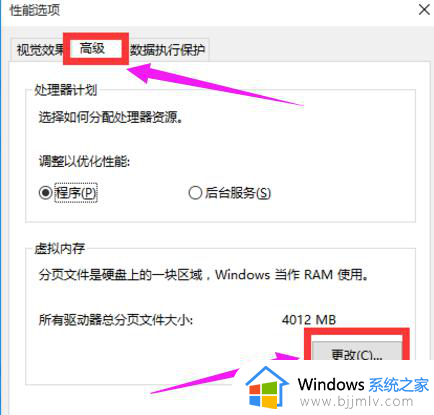
5、最后在打开的“虚拟内存”界面中,根据实际需要手动设置每个磁盘的虚拟内存,建议将虚拟内存设置为实际物理内存的2至4倍大小。
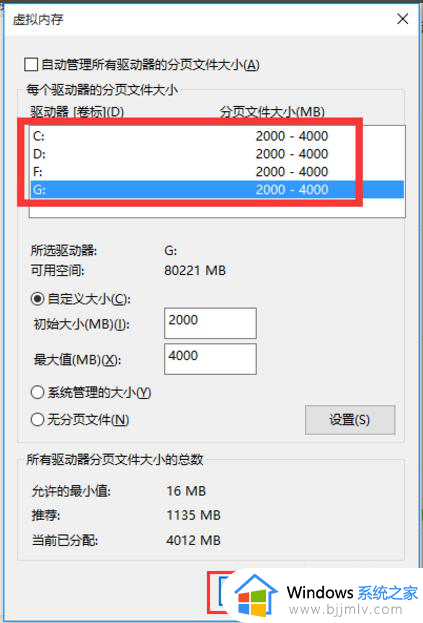
6、最后根据实际情况,保存相关设置,重启一下计算机,让有关“虚拟内存”的相关设置生效。
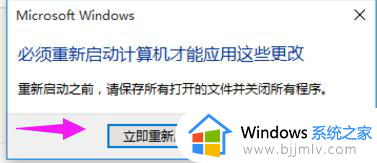
方法四:利用“360优化加速”功能来提升Win10正式版运行速度。
1、打开 “360安全卫士”-“优化加速”程序主界面,确保勾选“系统加速”项,点击“立即扫描”按钮。
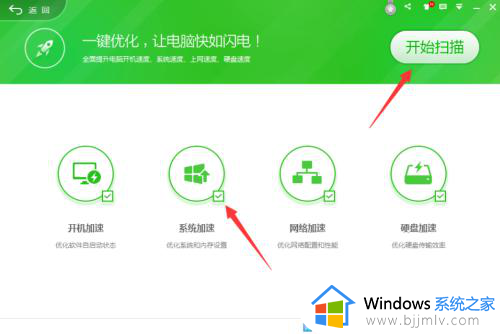
2、待扫描完成后,勾选要进行优化的项,点击“立即优化”按钮,即可完成内存的释放以及开机加速、网络优化等功能。
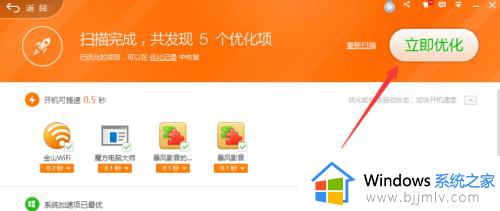
3、此外,我们还需要关闭“SuperFetch”
按“Windows+R”打开“运行”窗口,输入“services.msc"进入”服务“窗口。
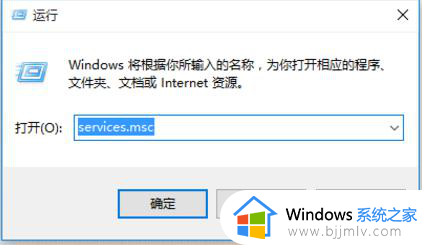
4、从打开的“系统服务”窗口中,找到“SuperFetch”右击选择“停止”项,或者在选中此服务的情况下,点击工具栏中的“停止此服务”按钮将此服务停止掉。即可有效减少Win10系统的内存占用量。
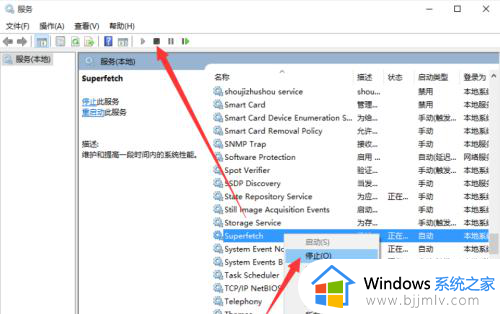
以上就是小编告诉大家的win10系统占用内存太大解决方法了,有出现这种现象的小伙伴不妨根据小编的方法来解决吧,希望能够对大家有所帮助。
win10系统太占用空间怎么办 win10系统占用内存太大解决方法相关教程
- win10占用内存太高怎么办 win10占用内存过高解决办法
- win10内存占用过高怎么办 win10内存占用率太高怎么解决
- win10系统占用c盘越来越大怎么办 win10系统占用c盘太大处理方法
- win10系统占用内存过高解决方法 win10系统内存占用过高怎么办
- win10休眠占用很大空间怎么办 win10休眠占用的内存如何清理
- win10开机内存占用过高怎么办 win10开机占用内存大解决方法
- win10 wsappx占用内存过高怎么办 win10系统wsappx占用大量内存解决方案
- win10系统大小有多大 一个win10系统占用多少内存
- win10系统磁盘占用100%怎么办 win10磁盘占用100%官方解决办法
- win10内存占用过高解决方案 win10内存占用率高怎么解决
- win10如何看是否激活成功?怎么看win10是否激活状态
- win10怎么调语言设置 win10语言设置教程
- win10如何开启数据执行保护模式 win10怎么打开数据执行保护功能
- windows10怎么改文件属性 win10如何修改文件属性
- win10网络适配器驱动未检测到怎么办 win10未检测网络适配器的驱动程序处理方法
- win10的快速启动关闭设置方法 win10系统的快速启动怎么关闭
win10系统教程推荐
- 1 windows10怎么改名字 如何更改Windows10用户名
- 2 win10如何扩大c盘容量 win10怎么扩大c盘空间
- 3 windows10怎么改壁纸 更改win10桌面背景的步骤
- 4 win10显示扬声器未接入设备怎么办 win10电脑显示扬声器未接入处理方法
- 5 win10新建文件夹不见了怎么办 win10系统新建文件夹没有处理方法
- 6 windows10怎么不让电脑锁屏 win10系统如何彻底关掉自动锁屏
- 7 win10无线投屏搜索不到电视怎么办 win10无线投屏搜索不到电视如何处理
- 8 win10怎么备份磁盘的所有东西?win10如何备份磁盘文件数据
- 9 win10怎么把麦克风声音调大 win10如何把麦克风音量调大
- 10 win10看硬盘信息怎么查询 win10在哪里看硬盘信息
win10系统推荐