excel表格打印表格线不显示怎么办 打印excel表格线条不显示解决方法
更新时间:2024-01-04 10:46:45作者:run
excel是一款广泛使用的电子表格软件,有时候我们在打印excel表格时会遇到一个问题,那就是表格线不显示的情况,当我们需要打印出清晰的表格线以便于阅读和查看数据时,这个问题就显得尤为棘手。对此excel表格打印表格线不显示怎么办呢?本文将为大家介绍打印excel表格线条不显示解决方法,让我们能够轻松解决这一困扰。
Excel打印表格线不出现的解决方法:
1、右键单击一个表格文档,然后在菜单列表中点击打开方式选项,再在子菜单列表中选择Excel选项。
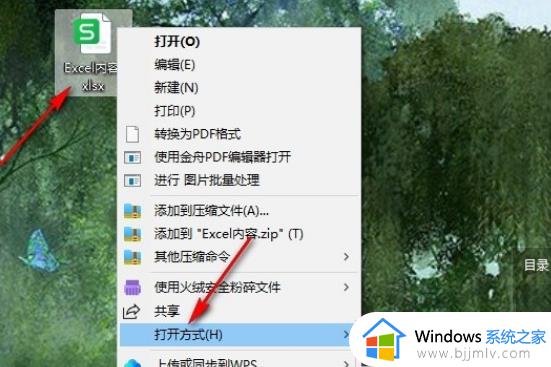
2、进入Excel编辑页面之后,完成表格编辑,然后打开页面左上角的文件选项。
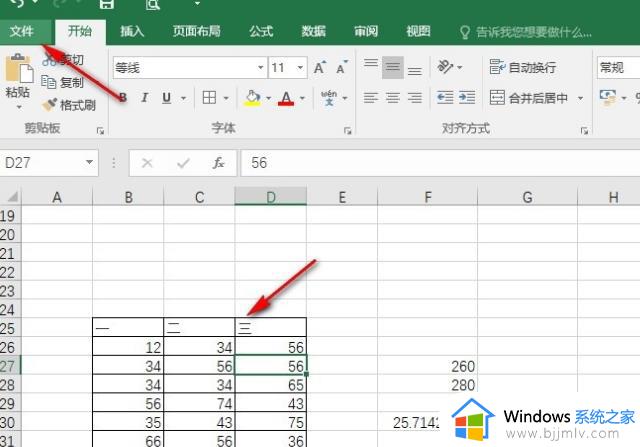
3、点击打开“打印”选项,然后可以看到当前的预览页面中没有表格边框,这时点击打开“页面设置”选项。
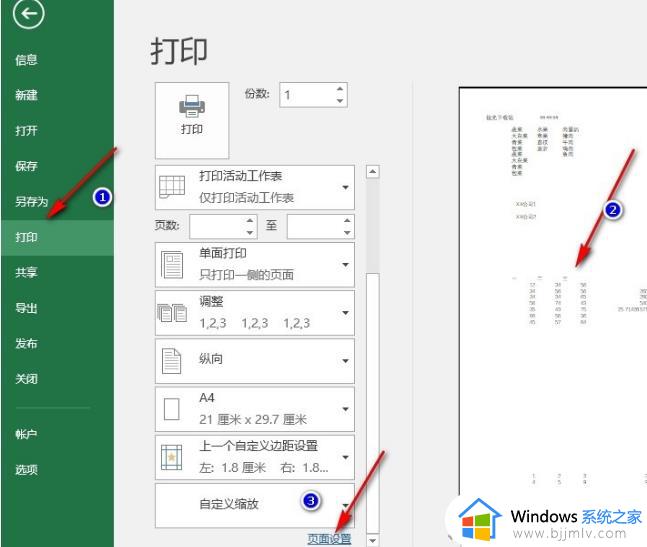
4、在工作表页面中将“草稿品质”选项取消勾选,然后点击确定选项即可。
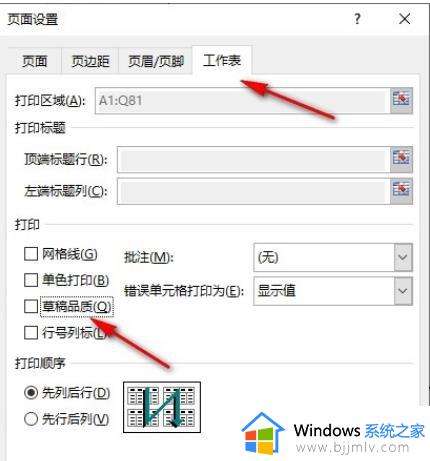
5、完成设置之后回到打印预览页面,然后在该页面中就能看到表格中的边框都恢复正常了。
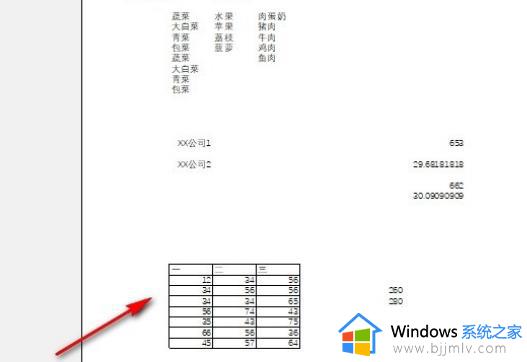
以上就是打印excel表格线条不显示解决方法的全部内容,如果你也遇到了同样的情况,赶紧参考本文提供的方法来处理吧,希望对大家有所帮助。
excel表格打印表格线不显示怎么办 打印excel表格线条不显示解决方法相关教程
- excel表格预览显示空白怎么办 excel表格预览是空白解决方法
- excel表格怎么显示全部数字 excel表格怎样全部显示数字
- excel表格怎么隐藏网格线 excel表格如何隐藏区域网格线
- excel不显示网格线的设置方法 excel怎么不显示网格线
- excel表格中筛选不全解决方法 excel表格筛选不全怎么办
- excel表格输入0不显示怎么办 Excel表格输入0自动消失解决方法
- excel怎么显示进度条 excel表格怎么设置进度条
- excel表格怎么隐藏网格的线 excel里面如何隐藏网格线
- 如何在excel表格中插入表格 excel表格怎么添加表格
- wps表格怎么设置进度条 wps表格显示进度条设置方法
- 惠普新电脑只有c盘没有d盘怎么办 惠普电脑只有一个C盘,如何分D盘
- 惠普电脑无法启动windows怎么办?惠普电脑无法启动系统如何 处理
- host在哪个文件夹里面 电脑hosts文件夹位置介绍
- word目录怎么生成 word目录自动生成步骤
- 惠普键盘win键怎么解锁 惠普键盘win键锁了按什么解锁
- 火绒驱动版本不匹配重启没用怎么办 火绒驱动版本不匹配重启依旧不匹配如何处理
电脑教程推荐
win10系统推荐