如何把一个u盘分成两个盘符 一个u盘怎么分两个盘符
更新时间:2023-02-18 10:48:00作者:runxin
当用户在将u盘插入电脑之后,通常系统中也只会显示一个盘符,这对于存放大量文件的用户来说也不利于管理,因此有些用户也会选择给u盘分成两个盘符,方便用户更好的进行管理,可是一个u盘怎么分两个盘符呢?这里小编就来教大家把一个u盘分成两个盘符设置方法。
具体方法:
1、最先右键左下角的开始菜单,选择硬盘管理选项就可以。
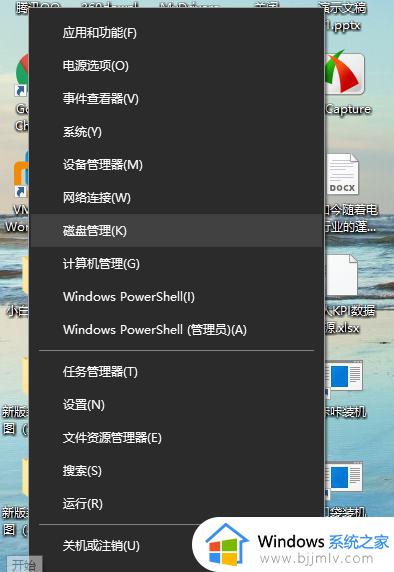
2、进到后在下边寻找插入u盘名字并记牢硬盘符,一般为磁盘E。
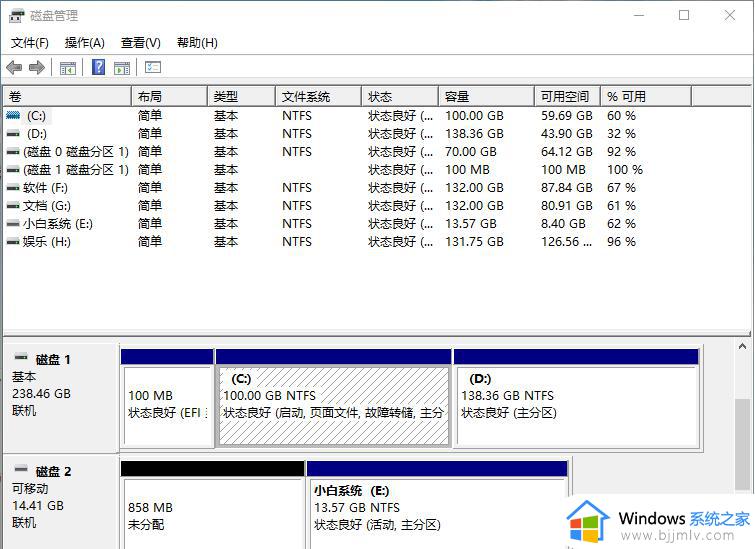
3、右键u盘所属分区,弹出的菜单中扩展卷、压缩卷、删除卷是深灰色得话处在保护状态。
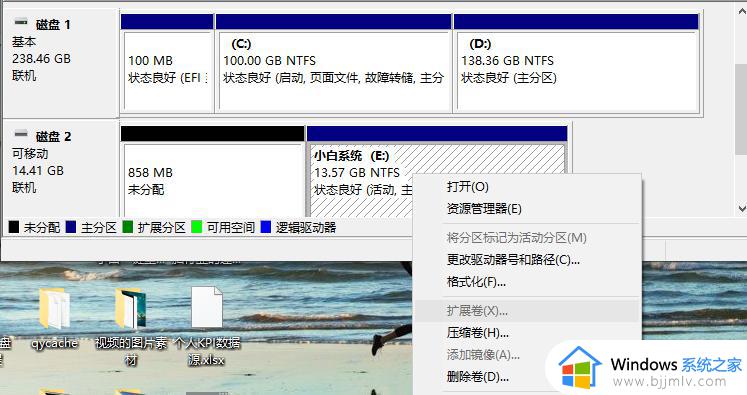
4、再度右键开始菜单,选择运行,输入CMD.exe,点一下确定就可以。
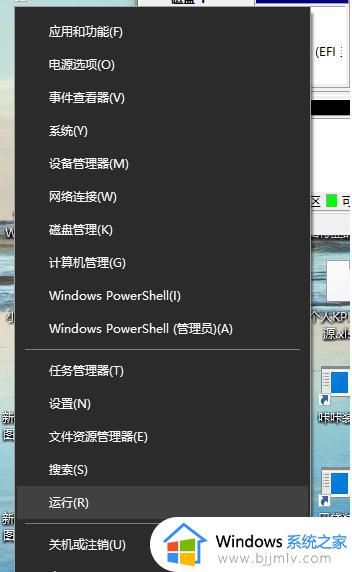
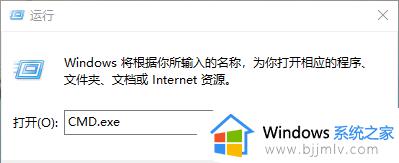
5、会弹出一个窗口,输入diskpart,敲击回车。
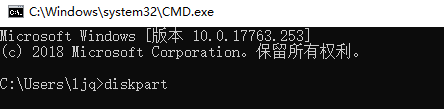
6、然后输入select disk 1按住u盘的分区分盘,敲击回车。在输入clean敲击回车,回到硬盘管理。
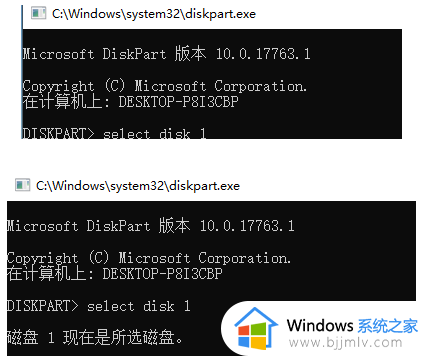
7、u盘已被格式化、沒有分区,以后右键u盘选择新建简单卷。
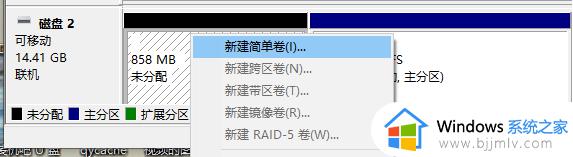
8、最终选择分区字母及名称点一下进行就可以了。
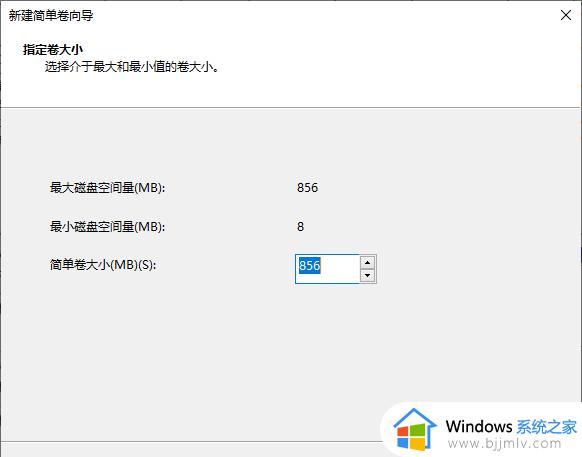
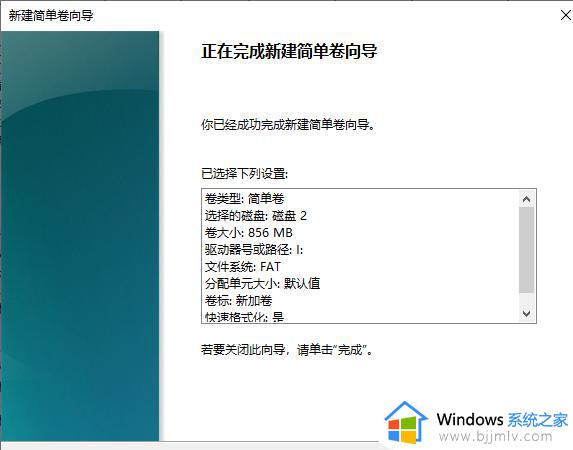
关于把一个u盘分成两个盘符设置方法就和大家讲解到这了,还有不清楚的用户就可以参考一下小编的步骤进行操作,希望能够对大家有所帮助。
- 上一篇: 密码重置盘怎么弄 如何创建密码重置盘
- 下一篇: 如何设置u盘歌曲顺序播放 u盘怎么设置音乐播放顺序
如何把一个u盘分成两个盘符 一个u盘怎么分两个盘符相关教程
- 如何把一个u盘分成两个盘 怎么把一个u盘两分成两个分区
- u盘怎么分区成2个分区 如何把u盘分成两个区
- 如何将分成两个盘的u盘合并 u盘二个分区怎样合成一个区
- 如何让u盘在电脑上变成两个盘 怎么把一个u盘在电脑上做成2个盘
- u盘插在电脑上显示两个u盘怎么回事 u盘插电脑上显示两个盘符如何处理
- 两个硬盘怎么合并成一个硬盘 怎么把两个硬盘合并
- 怎么拆分一个单元格为两个 excel如何把一个框分成两个
- 怎么把c盘分成几个盘 如何把c盘分出多个盘
- u盘插在电脑上变成两个盘怎么办 u盘插上电脑显示两个盘解决方法
- 如何把硬盘分区合并在一起 怎么把硬盘分区合成一个
- 惠普新电脑只有c盘没有d盘怎么办 惠普电脑只有一个C盘,如何分D盘
- 惠普电脑无法启动windows怎么办?惠普电脑无法启动系统如何 处理
- host在哪个文件夹里面 电脑hosts文件夹位置介绍
- word目录怎么生成 word目录自动生成步骤
- 惠普键盘win键怎么解锁 惠普键盘win键锁了按什么解锁
- 火绒驱动版本不匹配重启没用怎么办 火绒驱动版本不匹配重启依旧不匹配如何处理
热门推荐
电脑教程推荐
win10系统推荐