win10系统语言包安装方法 win10下载的语言包怎么安装
更新时间:2024-06-11 10:48:00作者:runxin
当前我们使用的大部分win10电脑都是默认中文语言,因此也能够保证用户顺畅的操作,而且我们也可以依据win10系统内置的众多语言包来进行显示语言的修改,同时也能够下载其它语言包来使用,可是win10下载的语言包怎么安装呢?接下来小编就给大家分享win10系统语言包安装方法。
具体方法如下:
1、首先我们在菜单栏里找到全部设置并打开,在此页面中点选时间和语言。
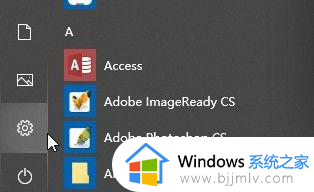
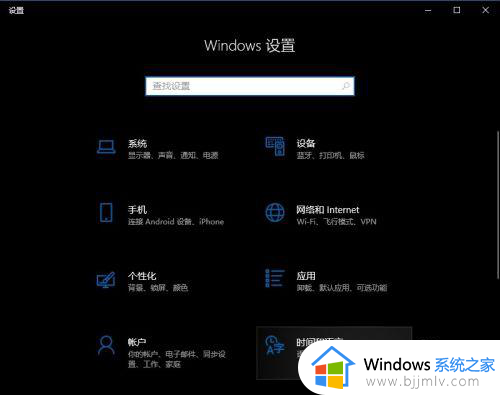
2、在跳转的时间和语言页面中点选区域和语言,并找到首选语言下面的添加语言,这时会弹出许多语言供选择下载,这里以日语为示例。
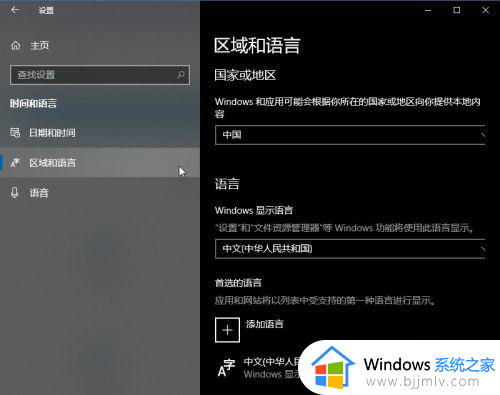
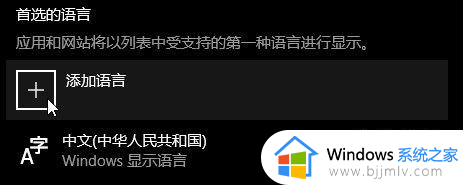
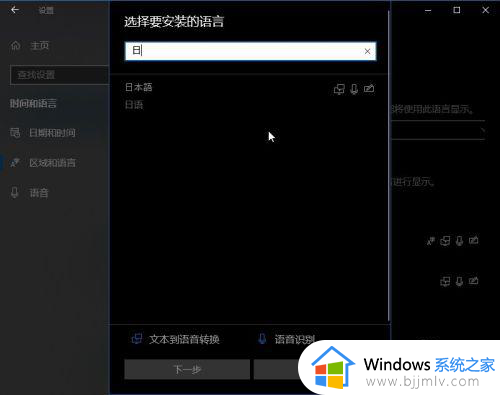
3、选择好语言之后就可以直接安装了,很多语言不仅有手写包还有语音包,例如下图的德语(日语也有,只是我已经安装了它就不再弹出了),这时候根据自己的个人选择来安装。
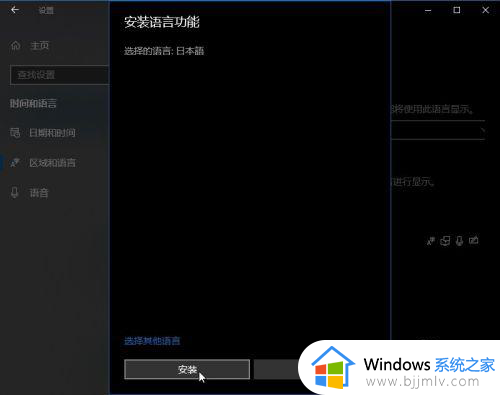
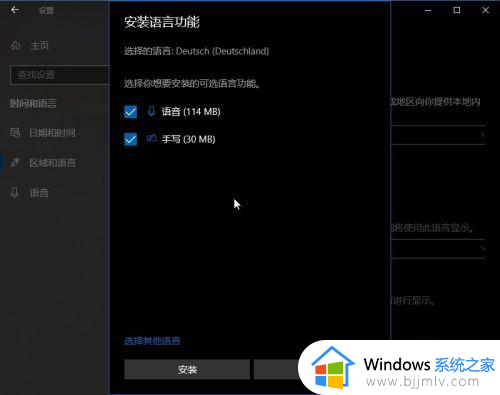
4、点击安装之后只需等待它下载完成就可以用啦,完成之后就可以到语言栏处更改输入法啦。
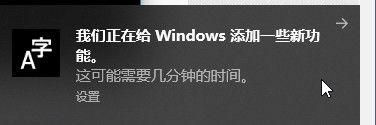
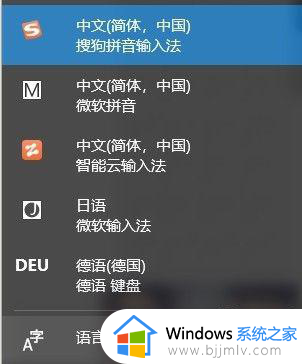
5、对于在已装有的语言包中设置键盘输入和语音或手写输入,则是在区域和语言中点开要设置语言的编辑选项。
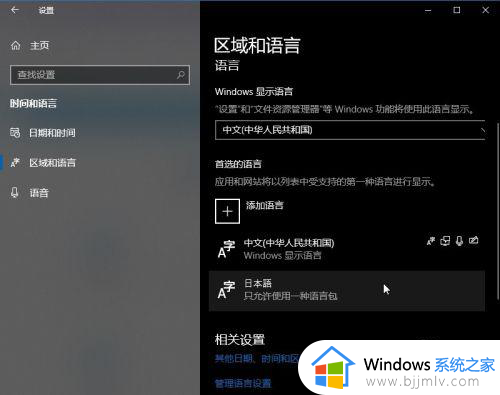
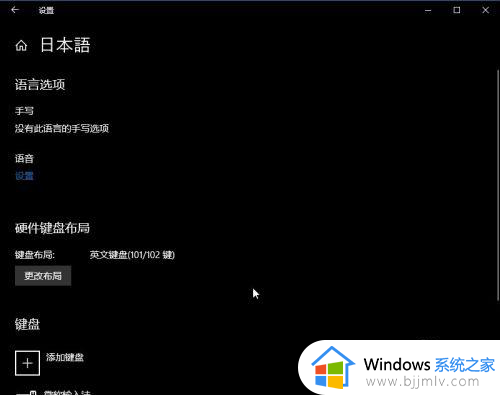
6、里面可以更改键盘输入样式和设置语音或手写输入,至此你的win10的语言输入法和其偏好设置基本就完成啦。
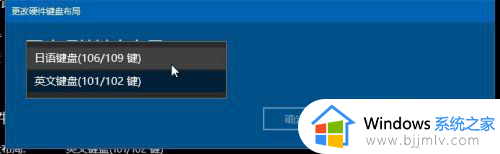
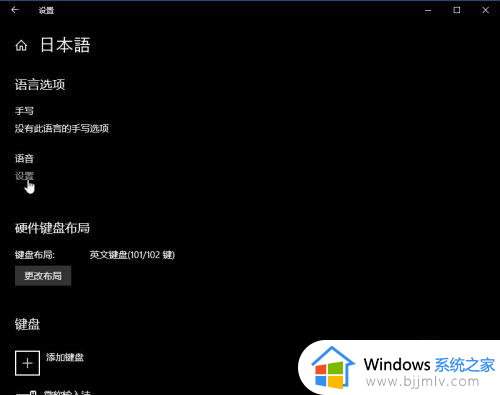
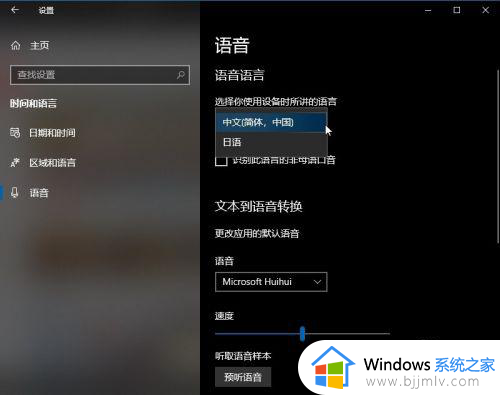
综上所述就是小编告诉大家的win10系统语言包安装方法了,还有不清楚的用户就可以参考一下小编的步骤进行操作,希望本文能够对大家有所帮助。
win10系统语言包安装方法 win10下载的语言包怎么安装相关教程
- win10中文语言包下载安装方法 win10中文语言包怎么下载安装
- win10安装了语言包无法卸载怎么办 win10安装了语言包卸载不了如何处理
- win10安装不了语言包怎么办 win10语言包无法安装怎么修复
- win10家庭版安装语言包的步骤 win10家庭版怎么安装其他语言
- win10电脑安装语言包卡住怎么办 win10电脑语言包安装失败处理方法
- win10英文版怎么安装中文包 win10英文版安装中文语言包教程
- win10添加语言包失败怎么办 win10无法添加语言包处理方法
- win10中文语言包下载不了怎么办 win10中文语言包无法下载处理方法
- win10无法添加语言包错误0x800F0950怎么办 win10添加语言包失败0x800F0950解决方法
- win10怎么切换系统语言 win10切换系统语言设置方法
- win10如何看是否激活成功?怎么看win10是否激活状态
- win10怎么调语言设置 win10语言设置教程
- win10如何开启数据执行保护模式 win10怎么打开数据执行保护功能
- windows10怎么改文件属性 win10如何修改文件属性
- win10网络适配器驱动未检测到怎么办 win10未检测网络适配器的驱动程序处理方法
- win10的快速启动关闭设置方法 win10系统的快速启动怎么关闭
win10系统教程推荐
- 1 windows10怎么改名字 如何更改Windows10用户名
- 2 win10如何扩大c盘容量 win10怎么扩大c盘空间
- 3 windows10怎么改壁纸 更改win10桌面背景的步骤
- 4 win10显示扬声器未接入设备怎么办 win10电脑显示扬声器未接入处理方法
- 5 win10新建文件夹不见了怎么办 win10系统新建文件夹没有处理方法
- 6 windows10怎么不让电脑锁屏 win10系统如何彻底关掉自动锁屏
- 7 win10无线投屏搜索不到电视怎么办 win10无线投屏搜索不到电视如何处理
- 8 win10怎么备份磁盘的所有东西?win10如何备份磁盘文件数据
- 9 win10怎么把麦克风声音调大 win10如何把麦克风音量调大
- 10 win10看硬盘信息怎么查询 win10在哪里看硬盘信息
win10系统推荐