win7系统怎么清理c盘内存 win7清理c盘空间详细步骤
当用户在长时间操作win7系统的过程中,电脑中难免会堆积有一些用户来不及清理的垃圾文件,时间一长就会导致win7电脑中c盘内存的不足,导致系统运行出现卡顿的现象,严重影响用户体验,对此win7系统怎么清理c盘内存呢?这里小编就来教大家win7清理c盘空间详细步骤。
具体方法:
方法一:
1、找到win7系统桌面上的“计算机”,双击打开后找到C盘,右键“属性”;
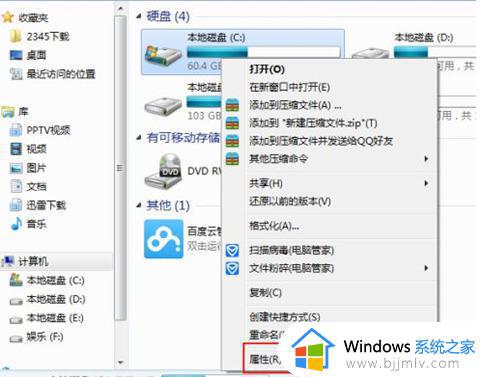
2、找到下方“磁盘清理”选项并单击;
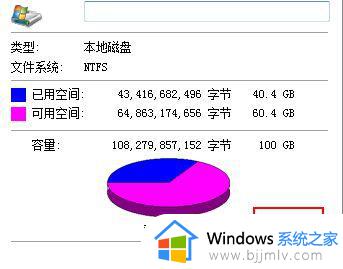
3、等待扫描结束弹出列表,勾选你想要删除的文件,单击“确定”选项开始清理;
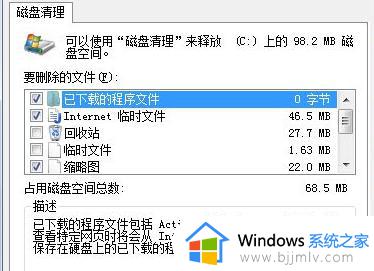
4、找到桌面上的回收站,查看是否包含恢复的文件。若没有则右键选择“清空回收站”;
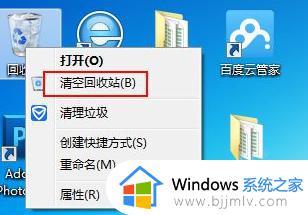
方法二:
1、单击左下角“开始”按钮,打开后在搜索框中输入cmd;
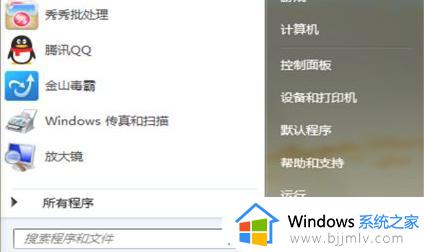
2、弹出选项中,右键选中cmd程序单击,弹出选项中选择“以管理员身份运行”打开;
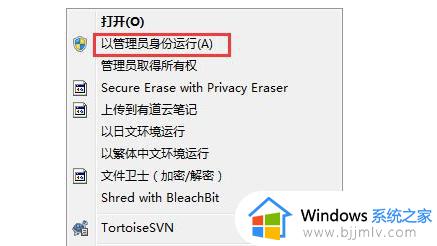
3、输入命令“powercfg -H off”即可关闭C盘休眠文件,节省大量C盘空间;
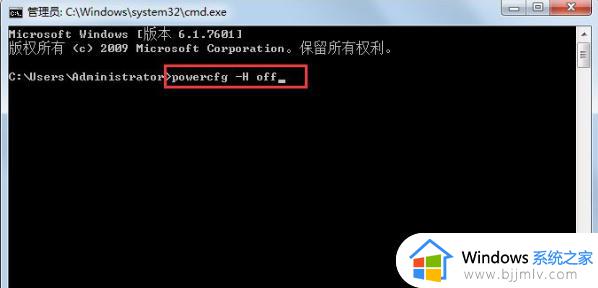
方法三:
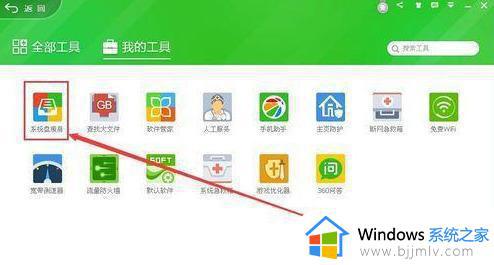
2、打开后找到“我的工具”下方的“系统盘瘦身”;
3、等待扫描结束后,点击“立即瘦身”即可清理出大量磁盘空间;
方法四:
1、下载Dism++实用工具,文件夹打开该应用程序;
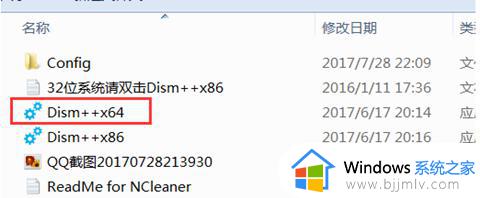
2、扫描你的C盘文件数据,然后找到左侧“空间回收”。勾选“缓存文件”、“临时文件”等你不需要的数据,点击右下角“清理”即可;
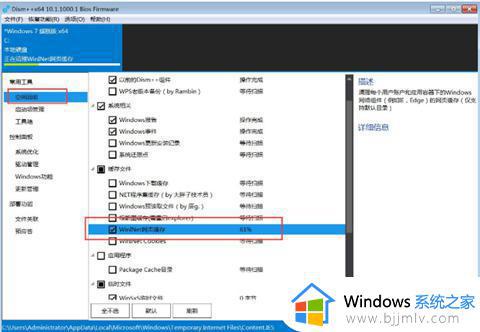
上述就是小编告诉大家的win7清理c盘空间详细步骤全部内容了,还有不清楚的用户就可以参考一下小编的步骤进行操作,希望能够对大家有所帮助。
win7系统怎么清理c盘内存 win7清理c盘空间详细步骤相关教程
- win7电脑c盘太满了如何清理 win7怎么清理电脑c盘空间
- win7系统盘满了怎么清理空间 win7系统如何清理系统盘空间
- win7清理c盘如何操作 win7清理c盘的操作步骤
- win7系统c盘清理最有效方法 win7电脑如何清理c盘
- win7的c盘满了怎么清理 win7系统c盘太满了如何清理
- win7一招清理c盘爆红方法 win7系统如何清理变红c盘
- win7系统怎样清理c盘 win7电脑c盘如何清理
- c盘太满了如何清理win7 win7系统c盘清理最简单的方法
- win7系统c盘清理教程 win7电脑如何清理c盘
- win7清理电脑c盘垃圾怎么清理 win7如何清理电脑c盘内存垃圾
- win7系统如何设置开机问候语 win7电脑怎么设置开机问候语
- windows 7怎么升级为windows 11 win7如何升级到windows11系统
- 惠普电脑win10改win7 bios设置方法 hp电脑win10改win7怎么设置bios
- 惠普打印机win7驱动安装教程 win7惠普打印机驱动怎么安装
- 华为手机投屏到电脑win7的方法 华为手机怎么投屏到win7系统电脑上
- win7如何设置每天定时关机 win7设置每天定时关机命令方法
热门推荐
win7系统教程推荐
- 1 windows 7怎么升级为windows 11 win7如何升级到windows11系统
- 2 华为手机投屏到电脑win7的方法 华为手机怎么投屏到win7系统电脑上
- 3 win7如何更改文件类型 win7怎样更改文件类型
- 4 红色警戒win7黑屏怎么解决 win7红警进去黑屏的解决办法
- 5 win7如何查看剪贴板全部记录 win7怎么看剪贴板历史记录
- 6 win7开机蓝屏0x0000005a怎么办 win7蓝屏0x000000a5的解决方法
- 7 win7 msvcr110.dll丢失的解决方法 win7 msvcr110.dll丢失怎样修复
- 8 0x000003e3解决共享打印机win7的步骤 win7打印机共享错误0x000003e如何解决
- 9 win7没网如何安装网卡驱动 win7没有网络怎么安装网卡驱动
- 10 电脑怎么设置自动保存文件win7 win7电脑设置自动保存文档的方法
win7系统推荐
- 1 雨林木风ghost win7 64位优化稳定版下载v2024.07
- 2 惠普笔记本ghost win7 64位最新纯净版下载v2024.07
- 3 深度技术ghost win7 32位稳定精简版下载v2024.07
- 4 深度技术ghost win7 64位装机纯净版下载v2024.07
- 5 电脑公司ghost win7 64位中文专业版下载v2024.07
- 6 大地系统ghost win7 32位全新快速安装版下载v2024.07
- 7 电脑公司ghost win7 64位全新旗舰版下载v2024.07
- 8 雨林木风ghost win7 64位官网专业版下载v2024.06
- 9 深度技术ghost win7 32位万能纯净版下载v2024.06
- 10 联想笔记本ghost win7 32位永久免激活版下载v2024.06