win10蓝牙耳机默认音量过大怎么办 win10电脑蓝牙默认最大音量如何解决
更新时间:2022-12-22 10:51:50作者:runxin
现阶段,很多用户都有属于自己的蓝牙耳机,同时也能够实现win10电脑的联机,非常的实用快捷,可是有些用户反馈自己蓝牙耳机每次在连接win10电脑的时候,系统都会默认耳机最大音量来播放,对此win10蓝牙耳机默认音量过大怎么办呢?下面小编就来教大家win10电脑蓝牙默认最大音量解决方法。
具体方法:
1、首先,按键盘上的【 Win + X 】组合键,或右键点击左下角的【Windows开始徽标】,在打开的隐藏右键菜单项中,选择【运行】;
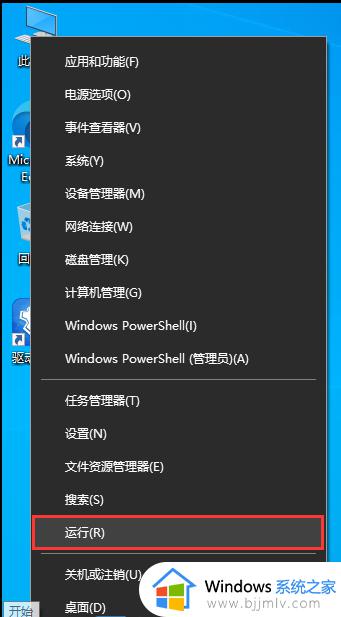
2、运行窗口,输入【regedit】命令,按【确定或回车】打开注册表编辑器;
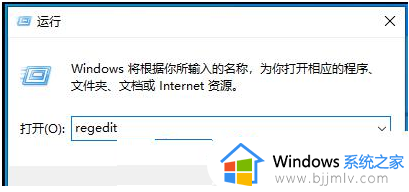
3、用户账户控制窗口,你要允许此应用对你的设备进行更改吗?点击【是】;
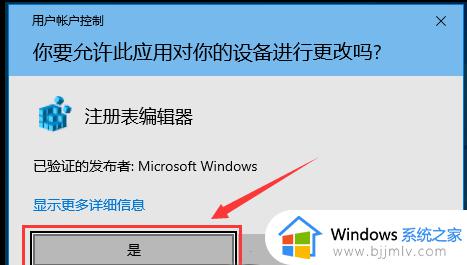
4、注册表编辑器窗口,依次展开到以下路径:
HKEY_LOCAL_MACHINE\SYSTEM\ControlSet001\Control\Bluetooth\Audio\AVRCP\CT
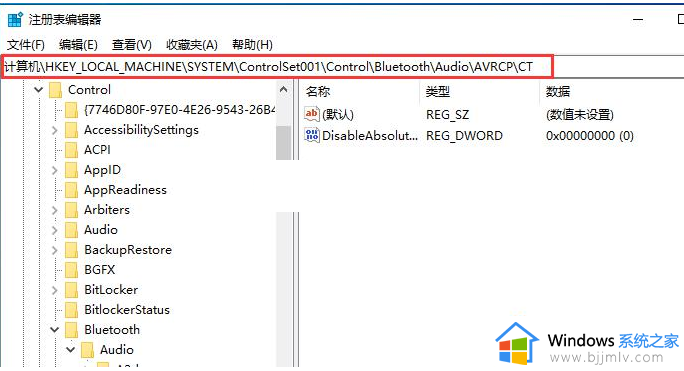
5、右侧找到并双击【DisableAbsoluteVolume】,编辑 DWORD (32 位)值窗口,将数值数据修改为【1】。
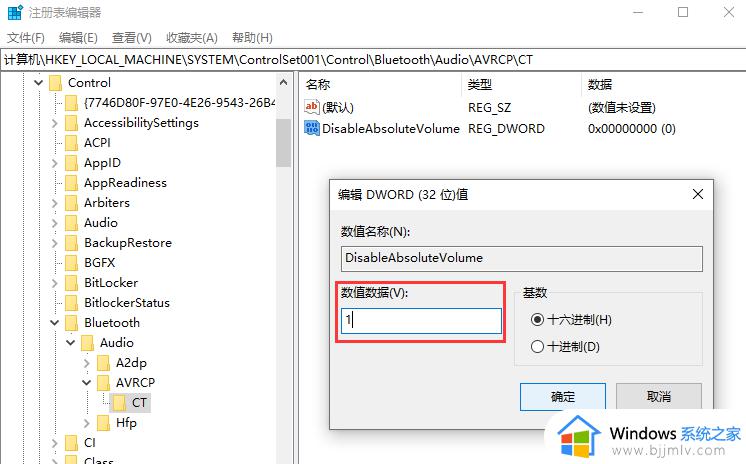
以上就是小编告诉大家的win10电脑蓝牙默认最大音量解决方法了,有遇到这种情况的用户可以按照小编的方法来进行解决,希望能够帮助到大家。
win10蓝牙耳机默认音量过大怎么办 win10电脑蓝牙默认最大音量如何解决相关教程
- win10怎么设置蓝牙音量默认100 win10如何调整蓝牙默认100声音
- win10电脑蓝牙默认音量怎么调 win10电脑更改蓝牙默认音量设置方法
- win10系统连接蓝牙耳机后默认音量为100的设置步骤
- win10电脑上耳机音量太大怎么办 win10电脑耳机最低音量仍然很大如何解决
- win10蓝牙耳机声音小怎么办 win10连蓝牙耳机声音小如何调整
- win10连蓝牙耳机没声音为什么 蓝牙耳机连接电脑后没声音如何解决win10
- win10电脑蓝牙连接耳机后声音太大怎么调整回来
- 电脑如何连接蓝牙耳机win10 蓝牙耳机怎么连win10电脑
- win10连蓝牙耳机没声音怎么办 win10蓝牙耳机连接但没声音修复方法
- win10怎么调大麦克风音量 win10如何加大麦克风音量
- win10如何看是否激活成功?怎么看win10是否激活状态
- win10怎么调语言设置 win10语言设置教程
- win10如何开启数据执行保护模式 win10怎么打开数据执行保护功能
- windows10怎么改文件属性 win10如何修改文件属性
- win10网络适配器驱动未检测到怎么办 win10未检测网络适配器的驱动程序处理方法
- win10的快速启动关闭设置方法 win10系统的快速启动怎么关闭
热门推荐
win10系统教程推荐
- 1 windows10怎么改名字 如何更改Windows10用户名
- 2 win10如何扩大c盘容量 win10怎么扩大c盘空间
- 3 windows10怎么改壁纸 更改win10桌面背景的步骤
- 4 win10显示扬声器未接入设备怎么办 win10电脑显示扬声器未接入处理方法
- 5 win10新建文件夹不见了怎么办 win10系统新建文件夹没有处理方法
- 6 windows10怎么不让电脑锁屏 win10系统如何彻底关掉自动锁屏
- 7 win10无线投屏搜索不到电视怎么办 win10无线投屏搜索不到电视如何处理
- 8 win10怎么备份磁盘的所有东西?win10如何备份磁盘文件数据
- 9 win10怎么把麦克风声音调大 win10如何把麦克风音量调大
- 10 win10看硬盘信息怎么查询 win10在哪里看硬盘信息
win10系统推荐