win10怎样搭建dns服务器 win10电脑搭建dns服务器的步骤
更新时间:2024-05-28 11:39:44作者:runxin
在win10系统中,dns服务器可以帮助用户屏蔽某些不想要访问的网站,当然也可以将某些网站的域名当成自己的本地域名来用,不过很多用户都不懂得win10电脑dns服务器的搭建设置,对此win10怎样搭建dns服务器呢?接下来小编就给大家分享一篇win10电脑搭建dns服务器的步骤。
具体方法如下:
1、首先,打开电脑的管理工具菜单。
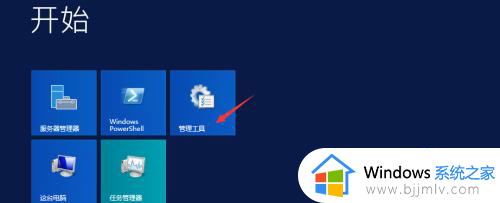
2、选择“DNS”,双击打开DNS配置页面。
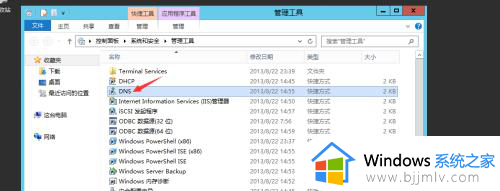
3、点击“正向查找区域”右键选择“新建区域”,根据配置向导,点击“下一步”。
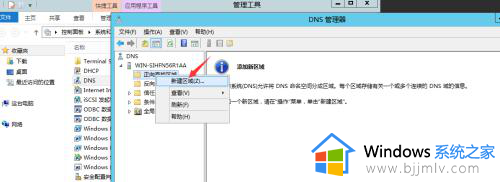
4、选择“主要区域”,点击“下一步”。
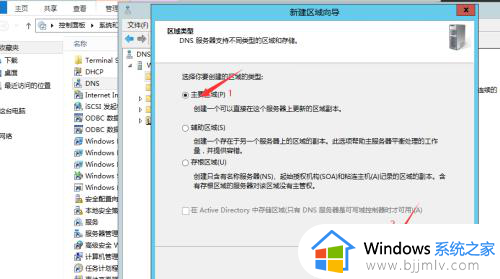
5、输入区域名称,点击下一步。
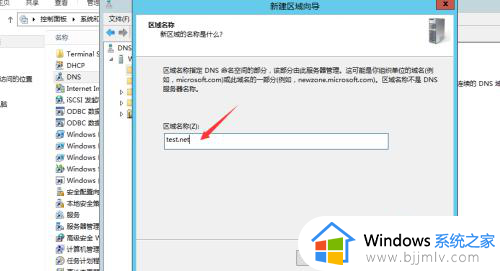
6、创建区域配置文件,点击“下一步”。
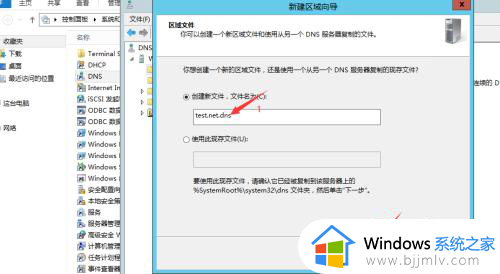
7、点击“完成”完成主区域正向查找区域配置。

8、点击“反向查找区域”,右键选择“新建区域”;根据配置向导,继续下一步。
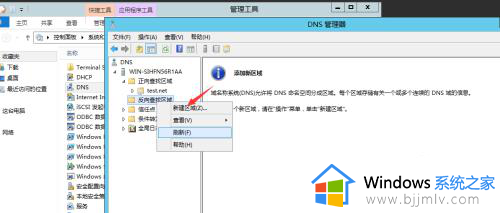
9、选择“IPv4反向查找区域”,点击“下一步”。
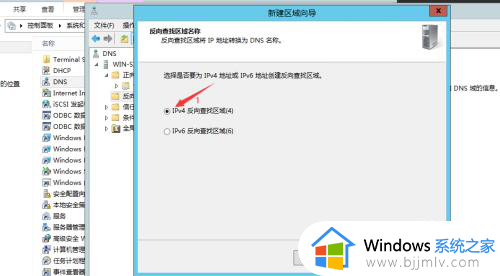
10、输入网络ID号,点击“下一步”。
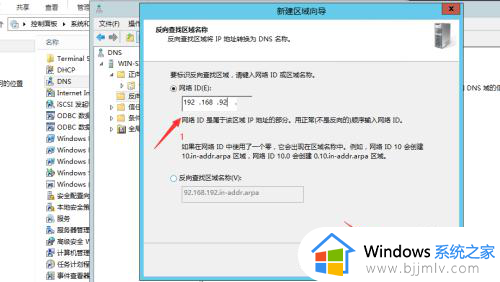
11、确认反向查找区域配置文件,点击“下一步”。根据向导,点击“完成”即可。
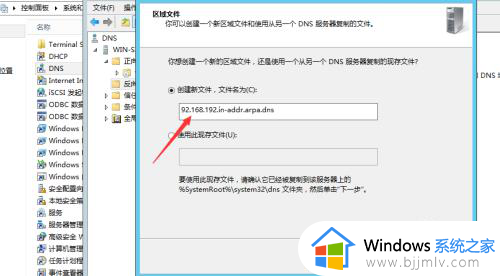
12、DNS配置完成。
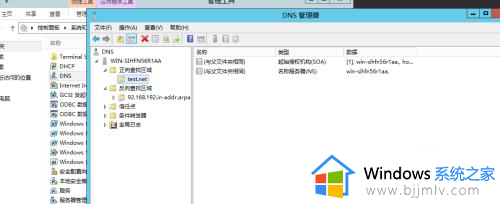
上述就是小编给大家带来的win10电脑搭建dns服务器的步骤了,如果有不了解的用户就可以按照小编的方法来进行操作了,相信是可以帮助到一些新用户的。
win10怎样搭建dns服务器 win10电脑搭建dns服务器的步骤相关教程
- win10如何快速搭建ftp服务器 win10搭建ftp服务器详细步骤教程
- win10ftp服务器怎么搭建 win10电脑如何搭建ftp服务器
- win10ntp服务器怎么搭建 搭建win10ntp服务器教程
- win10无法解析服务器的dns地址怎么办 win10电脑无法解析服务器dns地址如何解决
- win10代理服务器怎么设置 win10代理服务器设置步骤
- iis搭建网站教程win10 win10如何用iis搭建网站
- win10建议关闭的服务是什么 win10服务里哪些可以关闭
- Win10系统telnet服务怎么开启 Win10开启telnet服务的步骤
- win10怎么设置代理ip服务器上网 win10如何设置ip代理服务器
- win10更改时间服务器如何操作 win10怎么修改时间服务器
- win10如何看是否激活成功?怎么看win10是否激活状态
- win10怎么调语言设置 win10语言设置教程
- win10如何开启数据执行保护模式 win10怎么打开数据执行保护功能
- windows10怎么改文件属性 win10如何修改文件属性
- win10网络适配器驱动未检测到怎么办 win10未检测网络适配器的驱动程序处理方法
- win10的快速启动关闭设置方法 win10系统的快速启动怎么关闭
win10系统教程推荐
- 1 windows10怎么改名字 如何更改Windows10用户名
- 2 win10如何扩大c盘容量 win10怎么扩大c盘空间
- 3 windows10怎么改壁纸 更改win10桌面背景的步骤
- 4 win10显示扬声器未接入设备怎么办 win10电脑显示扬声器未接入处理方法
- 5 win10新建文件夹不见了怎么办 win10系统新建文件夹没有处理方法
- 6 windows10怎么不让电脑锁屏 win10系统如何彻底关掉自动锁屏
- 7 win10无线投屏搜索不到电视怎么办 win10无线投屏搜索不到电视如何处理
- 8 win10怎么备份磁盘的所有东西?win10如何备份磁盘文件数据
- 9 win10怎么把麦克风声音调大 win10如何把麦克风音量调大
- 10 win10看硬盘信息怎么查询 win10在哪里看硬盘信息
win10系统推荐