笔记本电脑内置麦克风怎么打开 如何打开笔记本内置麦克风
更新时间:2023-11-03 10:59:12作者:qiaoyun
在笔记本电脑中,是内置有麦克风功能的,不管是语音还是视频通话都是要用到的,但是有很多人并不知道笔记本电脑内置麦克风怎么打开吧,其实只要在麦克风权限中设置一下就可以了,有需要的用户们可以跟着小编一起来看看打开笔记本内置麦克风的详细打开方法吧。
方法如下:
1、进入设置页
点击联想笔记本左下角开始图标,进入“Windows设置”界面。
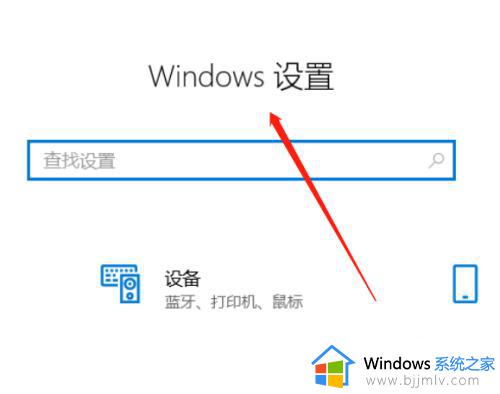
2、打开隐私页
在Windows设置界面,点开“隐私”设置页。
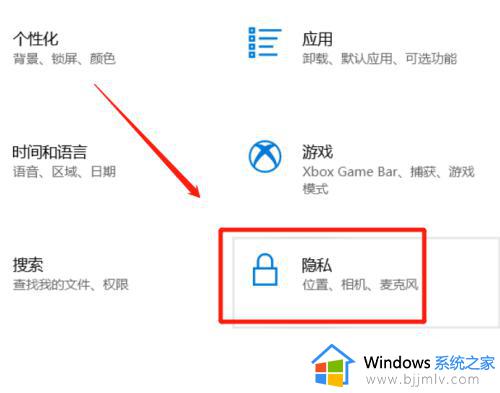
3、点开麦克风页
在隐私应用权限栏,进入“麦克风”权限界面。
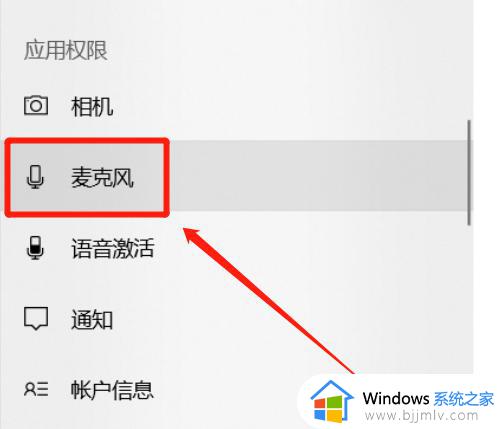
4、开启麦克风权限
在麦克风界面,开启“允许应用访问你的麦克风”功能。
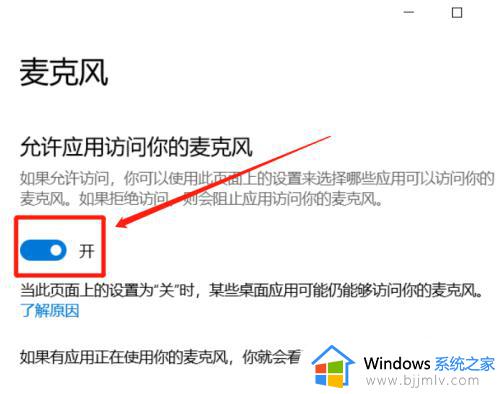
5、赋予麦克风访问权限
再将“允许桌面应用访问你的麦克风”功能点开。
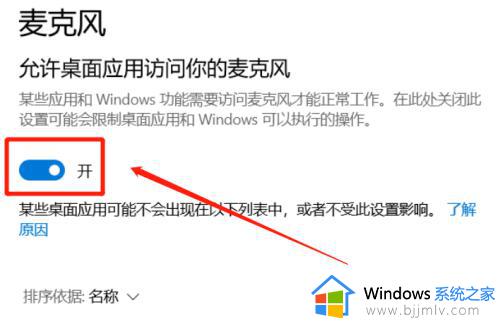
6、打开声音页
之后回到系统设置页,点开“声音”界面。
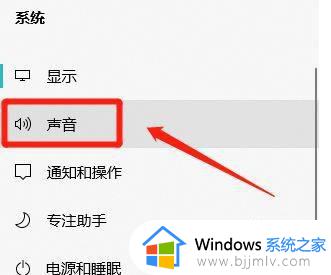
7、打开声音控制面板
在声音设置界面,进入“声音控制面板”页。
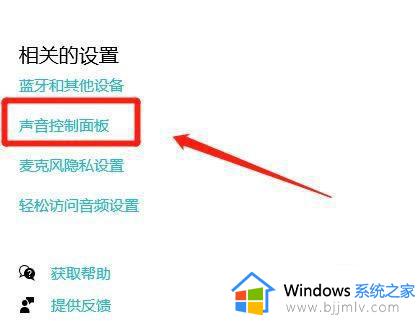
8、点麦克风阵列
切换到“录制”界面,点击“麦克风阵列”。
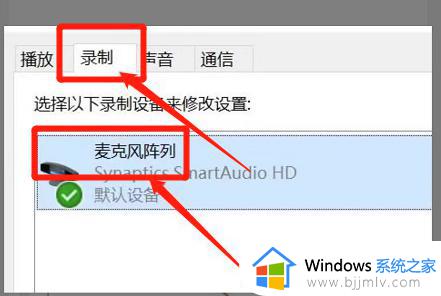
9、点开常规页
跳转到麦克风属性界面,打开“常规”栏。
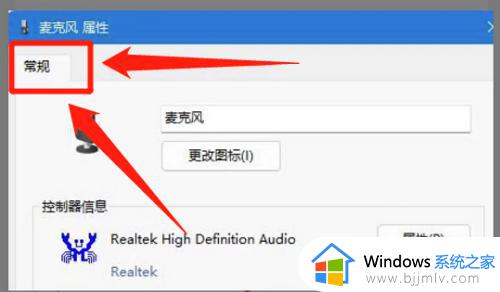
10、选使用此设备
在设备用法栏,设置“使用此设备”,点击“确定”即可。
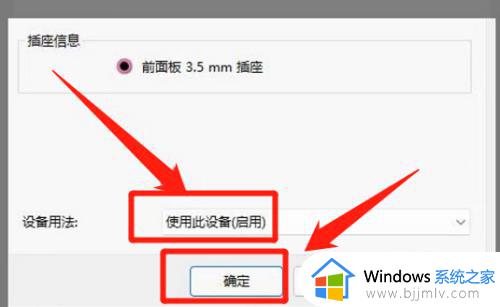
以上便是如何打开笔记本内置麦克风的详细内容,如果你也想打开的话,就可以参考上述方法步骤来进行打开,希望帮助到大家。
笔记本电脑内置麦克风怎么打开 如何打开笔记本内置麦克风相关教程
- 联想笔记本无法使用内置麦克风解决方法联想笔记本麦克风不好使怎么办
- 笔记本电脑麦克风怎么打开 笔记本电脑自带的麦克风在哪
- 笔记本麦克风电流声怎么消除 笔记本麦克风电流麦怎么解决
- 笔记本电脑无法检测到麦克风怎么办 笔记本电脑没有检测到麦克风处理方法
- 笔记本怎么调麦克风声音大小 笔记本如何调整麦克风音量
- 电脑麦克风关了怎么打开 电脑麦克风如何打开
- 电脑自带麦克风怎么打开?电脑自带麦克风怎么打开
- 笔记本麦克风杂音特别大怎么办 笔记本麦克风吵杂声大处理方法
- 钉钉视频会议麦克风说话别人听不到怎么回事 笔记本电脑钉钉会议麦克风对方听不到声音如何解决
- windows麦克风设置在哪里 windows怎么打开麦克风设置
- 惠普新电脑只有c盘没有d盘怎么办 惠普电脑只有一个C盘,如何分D盘
- 惠普电脑无法启动windows怎么办?惠普电脑无法启动系统如何 处理
- host在哪个文件夹里面 电脑hosts文件夹位置介绍
- word目录怎么生成 word目录自动生成步骤
- 惠普键盘win键怎么解锁 惠普键盘win键锁了按什么解锁
- 火绒驱动版本不匹配重启没用怎么办 火绒驱动版本不匹配重启依旧不匹配如何处理
电脑教程推荐
win10系统推荐