win10桌面卡死无响应怎么办 win10桌面卡住无响应解决方法
在日常使用中,有时候我们可能会遇到win10系统桌面卡死的情况,这不仅会影响工作效率,还会让人感到沮丧,而桌面卡死问题可能是由于多种原因引起的,例如系统资源不足、软件冲突、病毒感染等。对此win10桌面卡死无响应怎么办呢?本文将为大家提供win10桌面卡住无响应解决方法,希望能帮助大家有效解决问题。
win10桌面经常卡死怎么办:
方法一
1、首先按下“win+D”,显示桌面快捷键,可以看看是否可以解除卡死的情况。
2、不行的话,就按下“ctrl+alt+del”快捷键,然后就会调出任务管理器了。
3、再打开的任务管理器里面找到“Windows资源管理器”,然后点击“重新启动”就可以了。
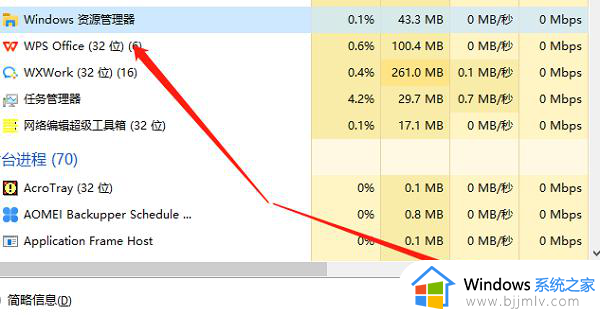
方法二
1、按下win+I,打开设置,然后选择“系统”
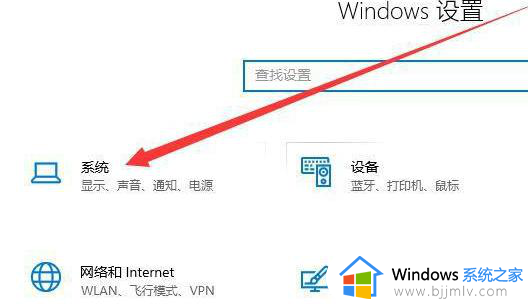
2、在电源和睡眠这里进行查找就可以了。
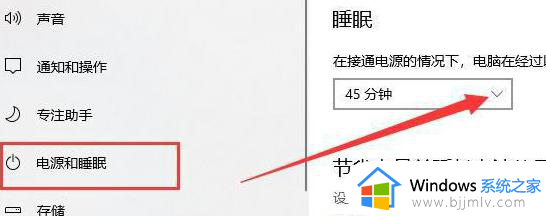
3、下面这里改成“从不”
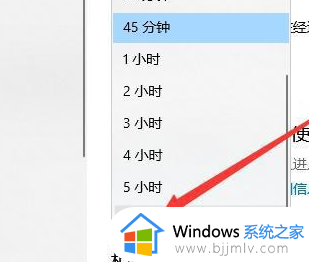
方法三
1、按下win+R然后打开,输入cmd
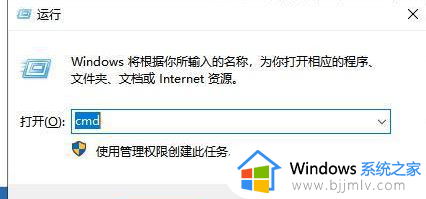
2、输入Dism /Online /Cleanup-lmage /ScanHealth命令,回车。可以将其复制过去
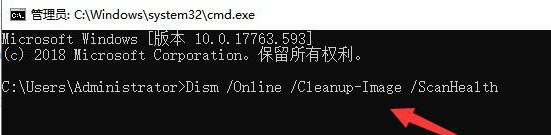
3、然后再次输入Dism /Online /Cleanup-lmage /CheckHealth
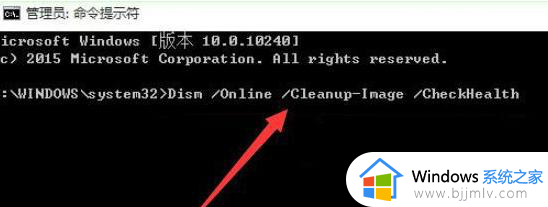
4、输入DISM /Online /Cleanup-image /RestoreHealth。此命名完成后重启电脑。
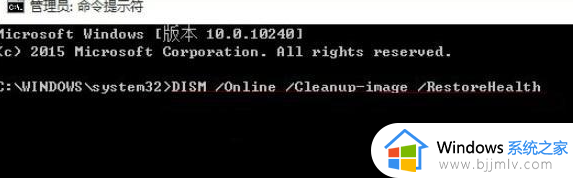
5、进入系统后再输入命令: sfc/SCANNOW。然后就可以了

以上就是win10桌面卡住无响应解决方法的全部内容了,如果遇到这种情况,可以按照以上步骤来解决,非常简单和快速。
win10桌面卡死无响应怎么办 win10桌面卡住无响应解决方法相关教程
- win10桌面状态栏假死无响应怎么办 win10底部任务栏卡死无响应处理方法
- win10 explorer.exe无响应桌面卡死怎么办 win10 explorer无响应导致电脑假死修复方法
- win10桌面任务栏无响应怎么办 win10桌面任务栏假死无响应修复方法
- win10红警2卡住不动怎么办 win10红警2无响应卡死如何解决
- win10开始栏卡死怎么办 win10底部开始栏无响应处理方法
- win10一进入桌面就卡死怎么办 win10进去桌面就卡死修复方法
- win10开机卡死在桌面没反应怎么办 win10电脑开机卡死在桌面修复方法
- win10打开edge就死机怎么办 win10打开edge就未响应卡死处理方法
- win10开机死机画面卡住不动咋办 win10开机后电脑假死卡死在桌面如何解决
- win10dnf黑屏无响应怎么办 win10如何解决dnf无响应
- win10如何看是否激活成功?怎么看win10是否激活状态
- win10怎么调语言设置 win10语言设置教程
- win10如何开启数据执行保护模式 win10怎么打开数据执行保护功能
- windows10怎么改文件属性 win10如何修改文件属性
- win10网络适配器驱动未检测到怎么办 win10未检测网络适配器的驱动程序处理方法
- win10的快速启动关闭设置方法 win10系统的快速启动怎么关闭
win10系统教程推荐
- 1 windows10怎么改名字 如何更改Windows10用户名
- 2 win10如何扩大c盘容量 win10怎么扩大c盘空间
- 3 windows10怎么改壁纸 更改win10桌面背景的步骤
- 4 win10显示扬声器未接入设备怎么办 win10电脑显示扬声器未接入处理方法
- 5 win10新建文件夹不见了怎么办 win10系统新建文件夹没有处理方法
- 6 windows10怎么不让电脑锁屏 win10系统如何彻底关掉自动锁屏
- 7 win10无线投屏搜索不到电视怎么办 win10无线投屏搜索不到电视如何处理
- 8 win10怎么备份磁盘的所有东西?win10如何备份磁盘文件数据
- 9 win10怎么把麦克风声音调大 win10如何把麦克风音量调大
- 10 win10看硬盘信息怎么查询 win10在哪里看硬盘信息
win10系统推荐