win10怎么给电脑分区硬盘 win10新电脑如何分区硬盘
更新时间:2024-06-15 10:50:00作者:runxin
许多用户在使用win10电脑的时候,总是会将硬盘空间进行合理的分区设置,也能够方便用户进行文件管理,当然有些用户购买的win10新电脑却没有进行硬盘分区设置,因此就需要用户手动设置调整,那么win10怎么给电脑分区硬盘呢?这里小编就来教大家win10新电脑如何分区硬盘相关内容。
具体方法如下:
1、鼠标右键此电脑,点击【管理】。

2、点击【磁盘管理】。
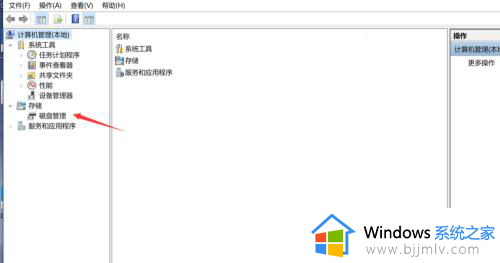
3、在你需要分区的盘上鼠标右键,选择【压缩卷】,这里以D盘为例。
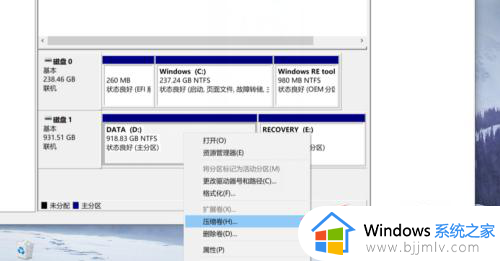
4、输入你要分区后的那个盘的大小,然后点击【压缩】,100000M大约100个G。
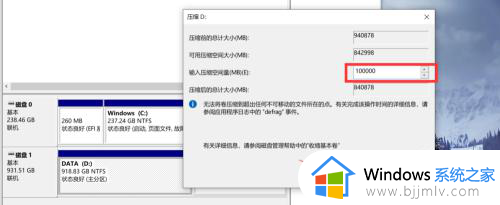
5、会看到多了一个未知盘。
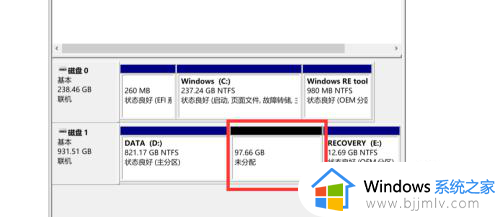
6、鼠标右键刚刚新分到的盘,点击【新建简单卷】。
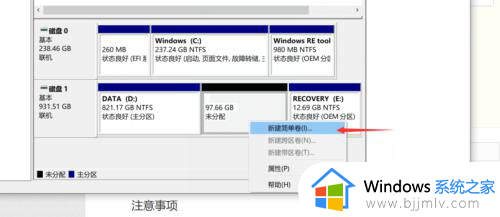
7、点击【下一步】。
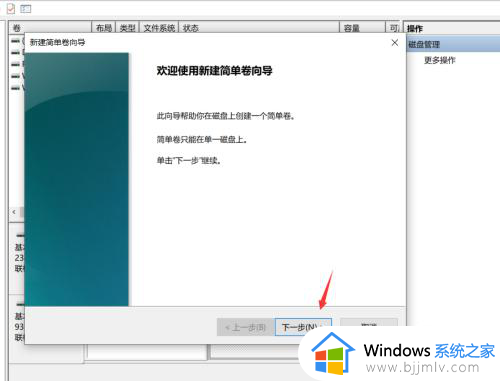
8、什么也不用管,直接点击【下一步】。
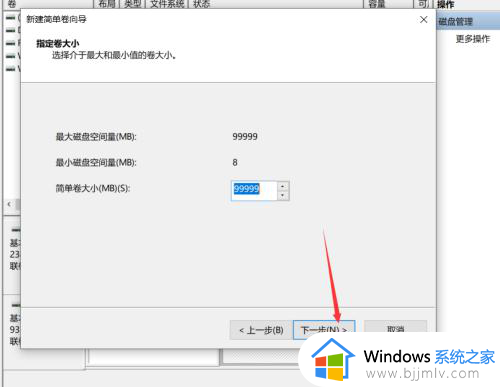
9、继续点击【下一步】。
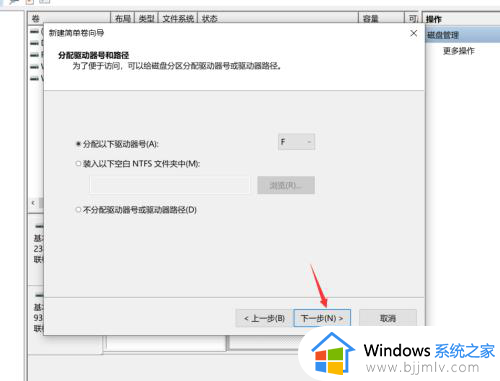
10、确保文件系统那里是【NTFS】,然后点击【下一步】。
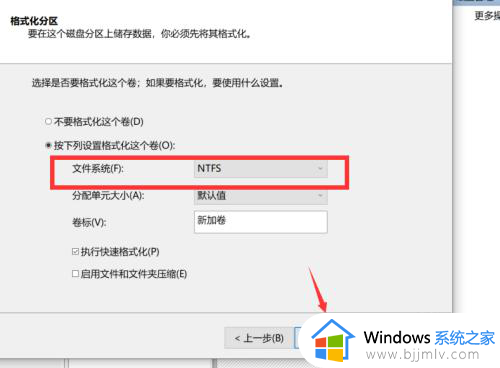
11、点击【完成】。
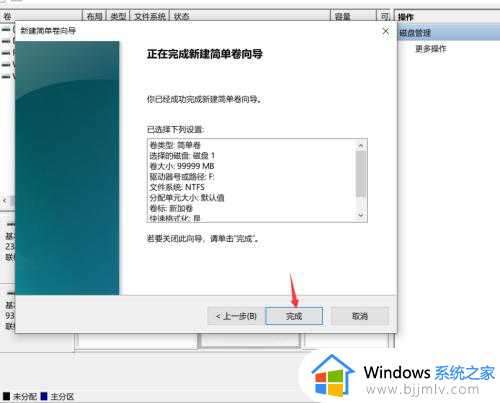
12、这个F盘就是刚刚新分出来的。
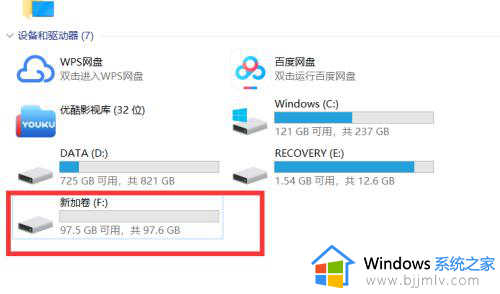
上述就是小编带来的win10新电脑如何分区硬盘相关内容了,如果你也有相同需要的话,可以按照上面的方法来操作就可以了,希望本文能够对大家有所帮助。
win10怎么给电脑分区硬盘 win10新电脑如何分区硬盘相关教程
- 电脑如何分区硬盘分区win10 win10电脑硬盘怎么分区合理
- 新电脑如何分区硬盘win10 新电脑硬盘分区教程win10
- win10如何分区电脑硬盘 win10电脑怎么分区硬盘分区
- win10如何重新分区硬盘 win10电脑怎么重新分区硬盘
- win10新硬盘分区教程 win10怎么给新硬盘分区
- 怎么分区电脑硬盘win10 win10硬盘分区图文教程图解
- 新固态硬盘win10分区教程 win10新买的固态硬盘如何分区
- 电脑磁盘分区方法win10 win10如何给新电脑磁盘分区
- 安装win10硬盘分区怎么分 安装win10硬盘分区教程图解
- win10分区教程 win10电脑硬盘如何分区
- win10如何看是否激活成功?怎么看win10是否激活状态
- win10怎么调语言设置 win10语言设置教程
- win10如何开启数据执行保护模式 win10怎么打开数据执行保护功能
- windows10怎么改文件属性 win10如何修改文件属性
- win10网络适配器驱动未检测到怎么办 win10未检测网络适配器的驱动程序处理方法
- win10的快速启动关闭设置方法 win10系统的快速启动怎么关闭
win10系统教程推荐
- 1 windows10怎么改名字 如何更改Windows10用户名
- 2 win10如何扩大c盘容量 win10怎么扩大c盘空间
- 3 windows10怎么改壁纸 更改win10桌面背景的步骤
- 4 win10显示扬声器未接入设备怎么办 win10电脑显示扬声器未接入处理方法
- 5 win10新建文件夹不见了怎么办 win10系统新建文件夹没有处理方法
- 6 windows10怎么不让电脑锁屏 win10系统如何彻底关掉自动锁屏
- 7 win10无线投屏搜索不到电视怎么办 win10无线投屏搜索不到电视如何处理
- 8 win10怎么备份磁盘的所有东西?win10如何备份磁盘文件数据
- 9 win10怎么把麦克风声音调大 win10如何把麦克风音量调大
- 10 win10看硬盘信息怎么查询 win10在哪里看硬盘信息
win10系统推荐