win10 图片密码怎么设置 win10设置图片密码登录的方法
更新时间:2023-04-17 11:02:50作者:qiaoyun
在win10系统中很多人为了电脑隐私安全,都会设置密码,大部分人都是设置数字密码,其实还有更加安全的方法就是设置图片密码,只是很多win10系统用户不知道图片密码怎么设置吧,方法也不会麻烦,今天就由笔者给大家介绍一下win10设置图片密码登录的方法吧。
方法如下:
1、点击左下角“开始”菜单中的“设置”图标。
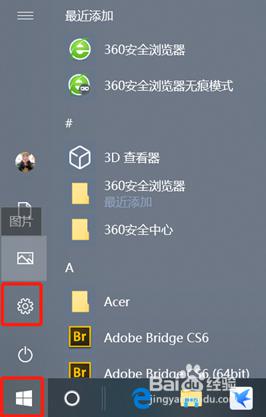
2、打开设置界面后,找到并选择“账户”模块进入。
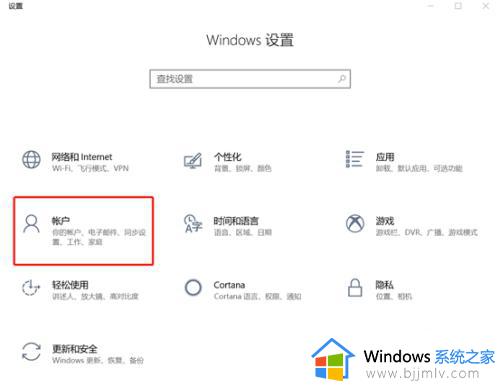
3、打开“账户”的设置窗口后,在左边的“账户”菜单项下选择“登录选项”,右边对应显示的“登录选项”中找到“图片密码”,点击“添加”按钮。
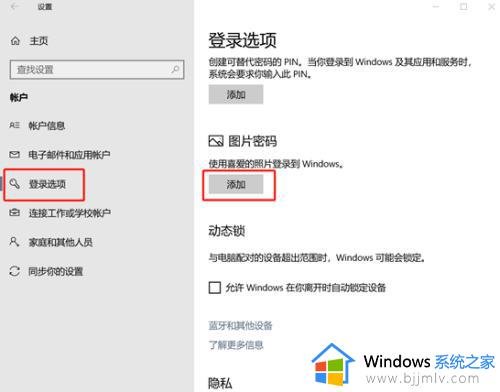
4、这时候windows安全中心会先弹出一个验证窗口,我们需要输入当前账户的密码,之后点击“确定”。
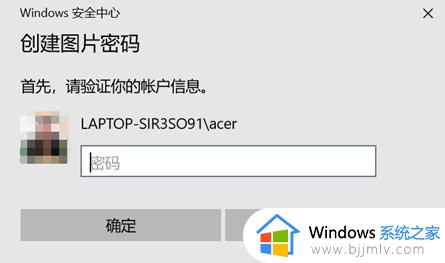
5、输入账户密码后,点击“选择图片”进入下一步操作。
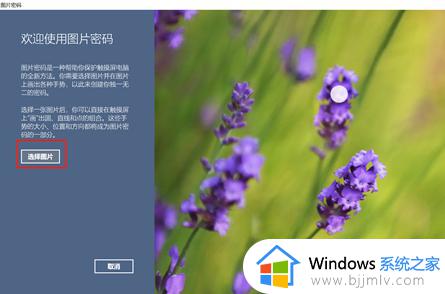
6、浏览并选中图片后点击右下角的“打开”。
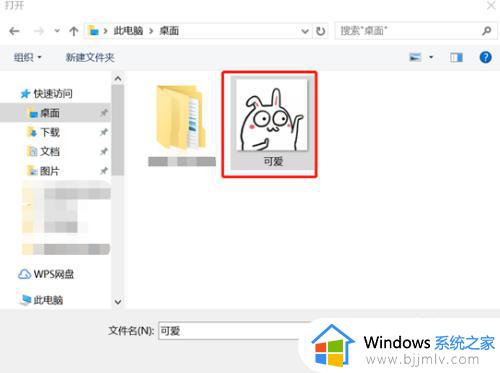
7、此时点击“使用此图片”,如果不喜欢这张照片,可以点击“选择新图片”。
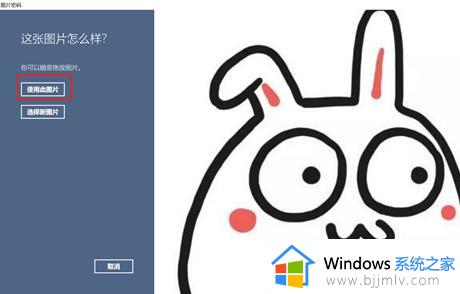
8、开始设置手势。下图中数字“1”为白色,证明此时为第一个手势,一直做到第三个手势。
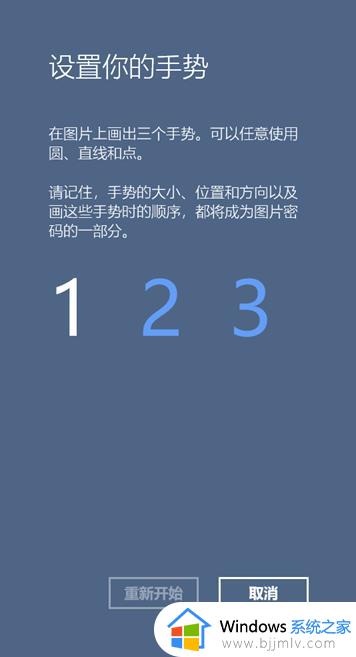
9、弹出“确认你的手势”界面。这时候我们要重新输入刚刚设置的手势。
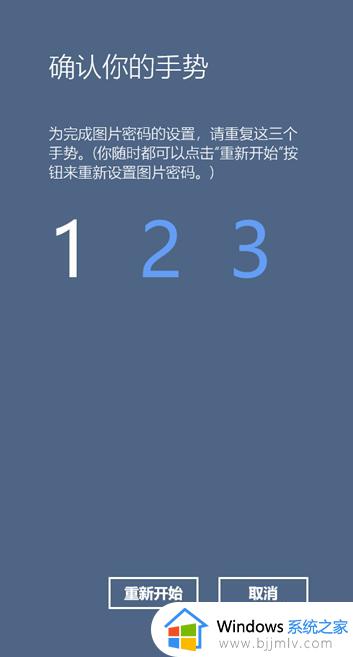
10、重新输入正确的手势后会弹出“成功创建图片密码”的界面,最后点击“完成”即可。
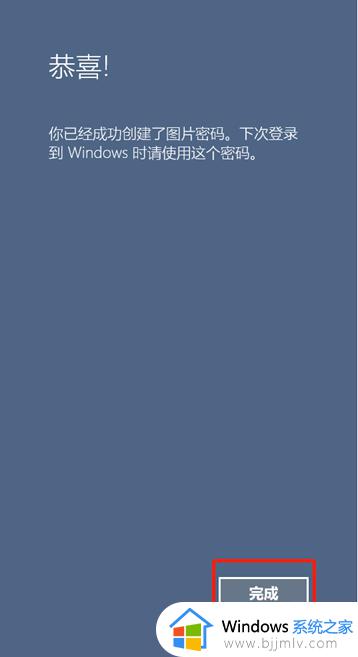
上述个大家讲解的就是win10 图片密码的详细设置方法,大家可以参考上述方法步骤来进行设置就可以了,赶紧试试吧。
win10 图片密码怎么设置 win10设置图片密码登录的方法相关教程
- win10设置账号密码登录界面图片在哪 win10如何设置登录界面图片显示
- win10登录密码设置方法 win10如何设置登录密码
- win10登录选项没有图片密码怎么办 win10登录选项没有图片密码了如何处理
- win10 无密码登录怎么设置 win10不输入密码直接登录的方法
- win10设置登录密码怎么操作 win10中如何设置登录密码
- win10更改登录密码设置方法 win10怎么更改电脑密码设置
- win10登录密码在哪里设置 win10如何设置电脑登录密码
- win10登录密码在哪里设置 win10如何设置登录密码
- win10如何设置开机密码为空 win10允许空密码登录设置方法
- win10解除密码登录设置方法 win10怎么解除密码登陆
- win10如何看是否激活成功?怎么看win10是否激活状态
- win10怎么调语言设置 win10语言设置教程
- win10如何开启数据执行保护模式 win10怎么打开数据执行保护功能
- windows10怎么改文件属性 win10如何修改文件属性
- win10网络适配器驱动未检测到怎么办 win10未检测网络适配器的驱动程序处理方法
- win10的快速启动关闭设置方法 win10系统的快速启动怎么关闭
热门推荐
win10系统教程推荐
- 1 windows10怎么改名字 如何更改Windows10用户名
- 2 win10如何扩大c盘容量 win10怎么扩大c盘空间
- 3 windows10怎么改壁纸 更改win10桌面背景的步骤
- 4 win10显示扬声器未接入设备怎么办 win10电脑显示扬声器未接入处理方法
- 5 win10新建文件夹不见了怎么办 win10系统新建文件夹没有处理方法
- 6 windows10怎么不让电脑锁屏 win10系统如何彻底关掉自动锁屏
- 7 win10无线投屏搜索不到电视怎么办 win10无线投屏搜索不到电视如何处理
- 8 win10怎么备份磁盘的所有东西?win10如何备份磁盘文件数据
- 9 win10怎么把麦克风声音调大 win10如何把麦克风音量调大
- 10 win10看硬盘信息怎么查询 win10在哪里看硬盘信息
win10系统推荐