win10分割磁盘的方法 windows10怎么分割磁盘
更新时间:2023-07-14 10:56:02作者:qiaoyun
在新购买电脑或者新安装系统之后,经常只有一个系统盘,这样要管理文件的话就很不方便,所以就需要对磁盘进行分配分割,那么windows10怎么分割磁盘呢?可以通过磁盘管理来进行操作,现在不妨就紧跟笔者的步伐一起来看看win10分割磁盘的方法吧。
方法如下:
1、窗口键+R进入运行,输入diskmgmt.msc回车进入磁盘管理;
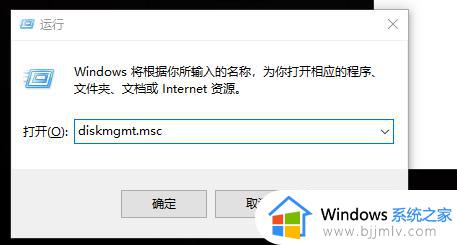
2、选择需要进行分盘的磁盘,这里选择文档F;
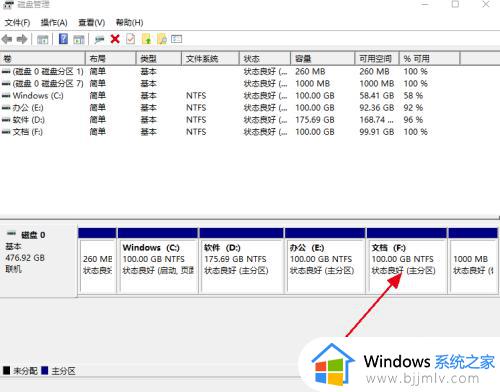
3、将鼠标箭头放置文档F,鼠标右键单击选择压缩卷;
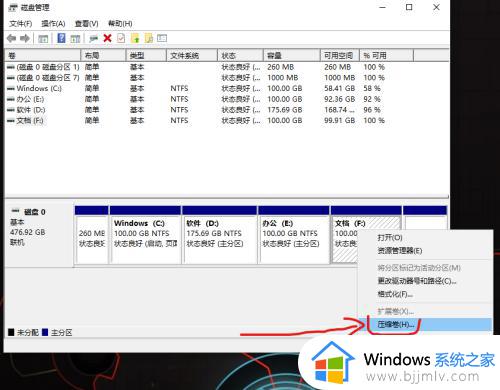
4、进入压缩设置界面,输入需要分离的容量大小(单位MB),这里设置60GB,点击压缩;
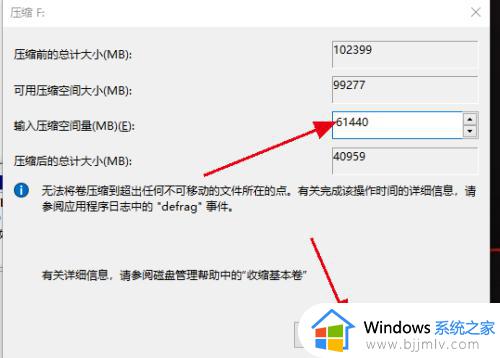
5、压缩后,返回磁盘管理界面,看到分离后未分配的60GB新磁盘;
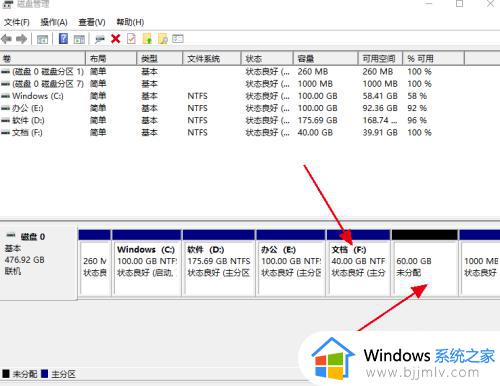
6、一样60GB磁盘右键单击,选择新建简单卷;
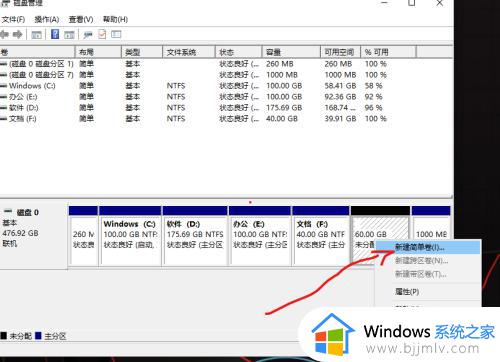
7、进入设置向导,直接点击下一步即可,直到完成;
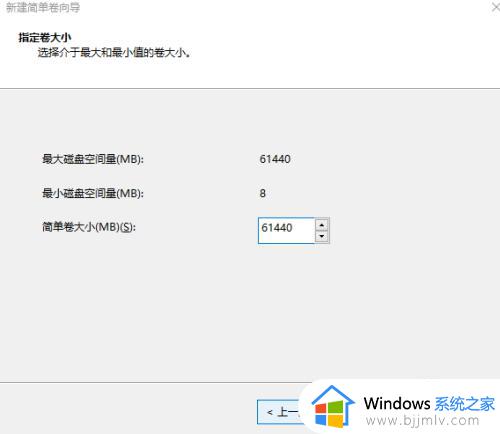
8、返回此电脑查看磁盘数量,新加卷G(60GB)设置完成。
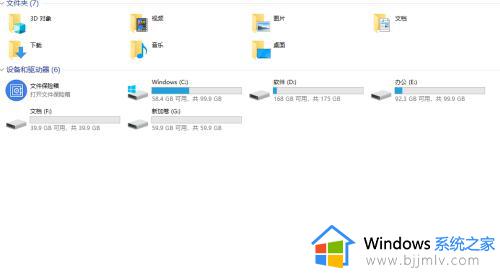
上述就是windows10分割磁盘的详细方法,如果你有需要的话就可以参考上述方法步骤来进行操作,希望对大家有帮助。
win10分割磁盘的方法 windows10怎么分割磁盘相关教程
- windows10磁盘分区大小修改设置方法 windows10磁盘分区大小怎么修改
- win10磁盘未分配磁盘怎么分配 win10如何分配磁盘空间
- win10未分配的磁盘怎么分配 win10系统未分配的磁盘如何分配
- win10磁盘合并分区方法 win10电脑磁盘如何合并分区
- win10磁盘分盘怎么操作 win10电脑磁盘怎么分盘
- 怎么把未分配的磁盘分给c盘win10 win10如何把未分配的磁盘分配到c盘
- win10怎么分配磁盘空间给c盘 win10如何分配磁盘空间到c盘
- 电脑磁盘分区方法win10 win10如何给新电脑磁盘分区
- win10怎么新建磁盘分区 win10如何新增磁盘分区
- win10磁盘管理分区怎么操作 win10磁盘怎么分区
- win10如何看是否激活成功?怎么看win10是否激活状态
- win10怎么调语言设置 win10语言设置教程
- win10如何开启数据执行保护模式 win10怎么打开数据执行保护功能
- windows10怎么改文件属性 win10如何修改文件属性
- win10网络适配器驱动未检测到怎么办 win10未检测网络适配器的驱动程序处理方法
- win10的快速启动关闭设置方法 win10系统的快速启动怎么关闭
热门推荐
win10系统教程推荐
- 1 windows10怎么改名字 如何更改Windows10用户名
- 2 win10如何扩大c盘容量 win10怎么扩大c盘空间
- 3 windows10怎么改壁纸 更改win10桌面背景的步骤
- 4 win10显示扬声器未接入设备怎么办 win10电脑显示扬声器未接入处理方法
- 5 win10新建文件夹不见了怎么办 win10系统新建文件夹没有处理方法
- 6 windows10怎么不让电脑锁屏 win10系统如何彻底关掉自动锁屏
- 7 win10无线投屏搜索不到电视怎么办 win10无线投屏搜索不到电视如何处理
- 8 win10怎么备份磁盘的所有东西?win10如何备份磁盘文件数据
- 9 win10怎么把麦克风声音调大 win10如何把麦克风音量调大
- 10 win10看硬盘信息怎么查询 win10在哪里看硬盘信息
win10系统推荐