最新版雷蛇鼠标怎么安装驱动 官网雷蛇鼠标驱动下载教程图文
更新时间:2024-01-15 18:28:31作者:runxin
对于喜欢在电脑上玩游戏的用户来说,面对市面上存在的多种品牌鼠标设备,可以选择更适合游戏的雷蛇鼠标,同时在电脑连接完雷蛇鼠标之后,我们可以到官方下载相关型号的鼠标驱动来进行功能设置,可是最新版雷蛇鼠标怎么安装驱动呢?这篇文章就是小编给大家分享的官网雷蛇鼠标驱动下载教程图文。
具体方法:
阶段一:官网下载雷蛇鼠标驱动
1、先在电脑浏览器上搜索雷蛇鼠标官网点击进入,选择上方的技术支持,找到产品手册及驱动下载进入。
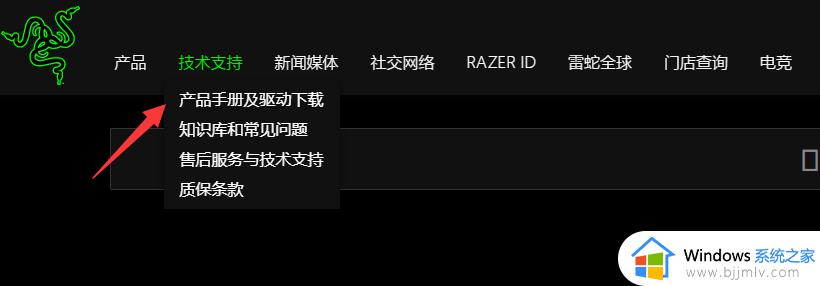
2、在下载项目下能看到所有系列的雷蛇产品,选择雷蛇鼠标产品进入。
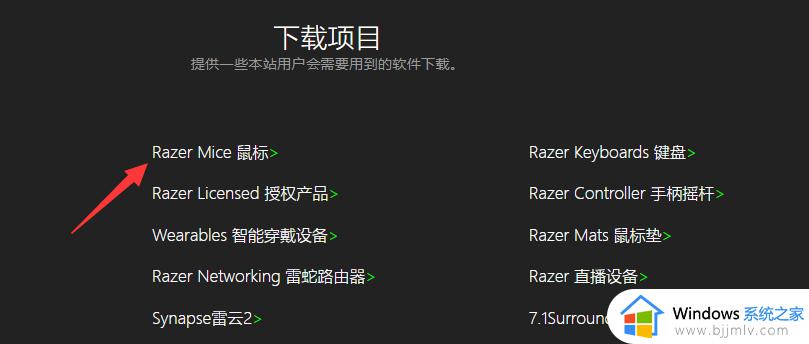
3、选择购买的雷蛇鼠标的型号进入。
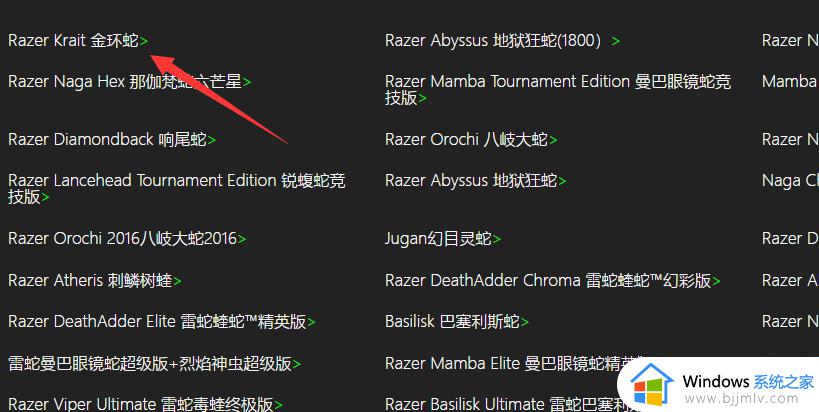
4、点击驱动程序。
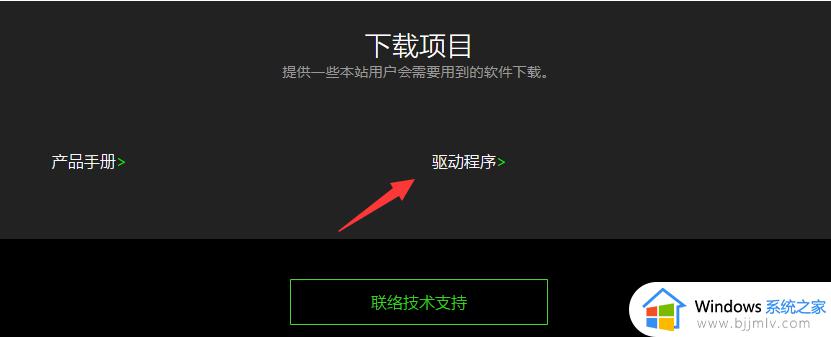
5、点击需要安装的雷蛇驱动程序版本。
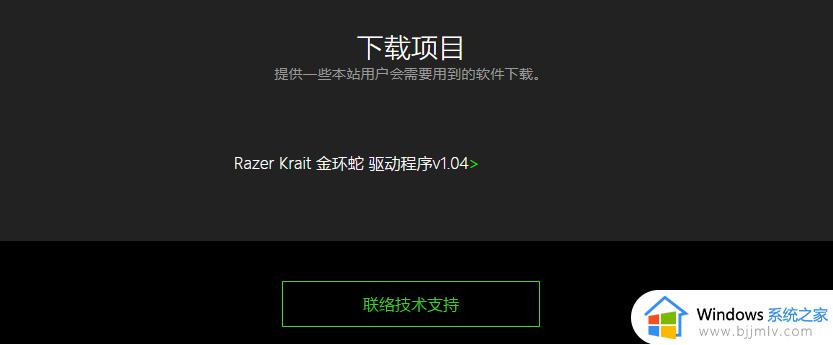
6、点击下载按钮就可以下载驱动到电脑了。
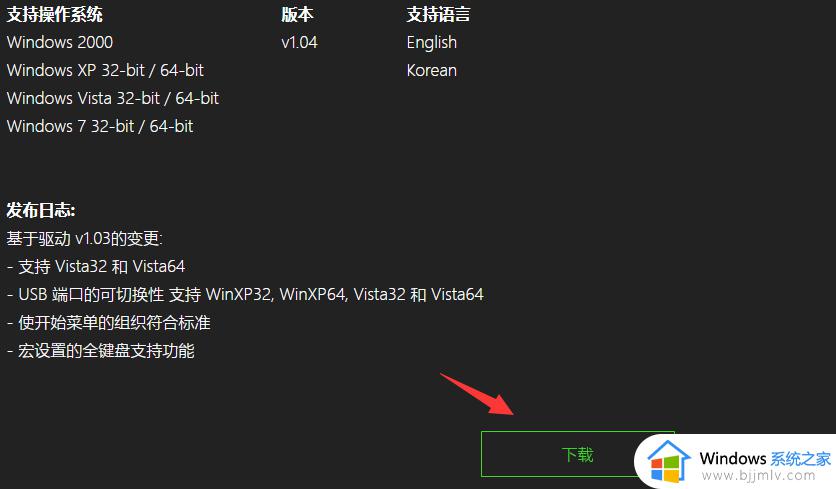
阶段二:电脑安装雷蛇鼠标驱动
1、选择驱动的保存路径,点击保存。
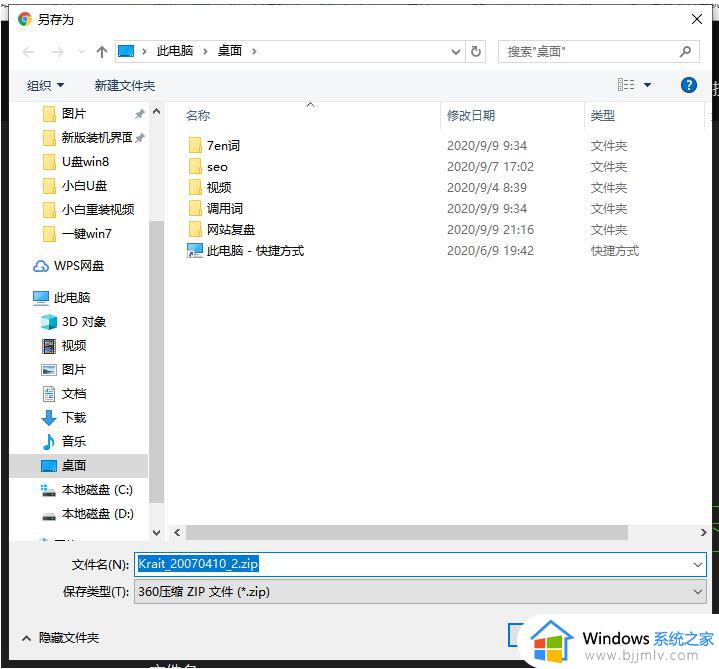
2、打开压缩包,找到里面的setup.exe应用程序双击。
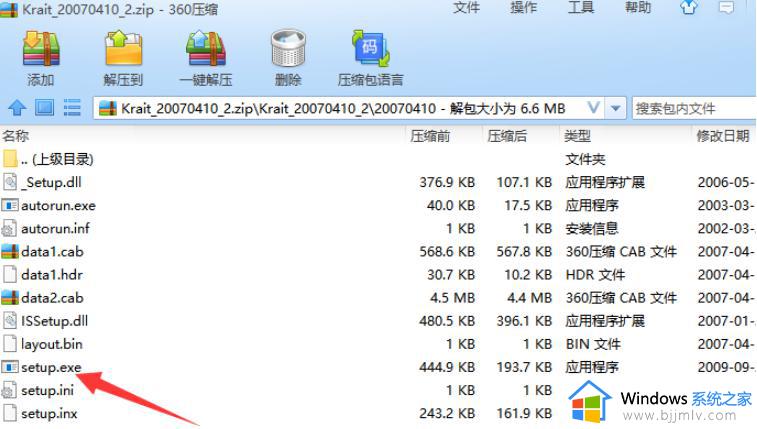
3、进入到驱动的安装向导,选择语言进入下一步。
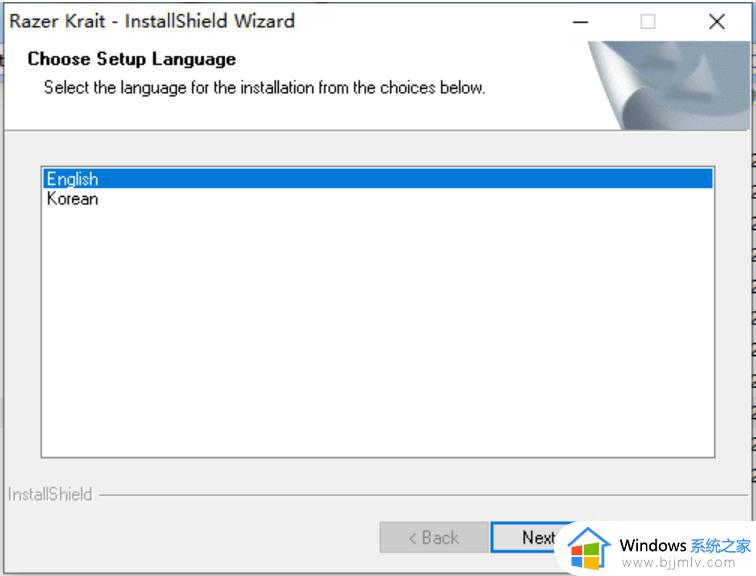
4、询问是否插入鼠标,点击是。
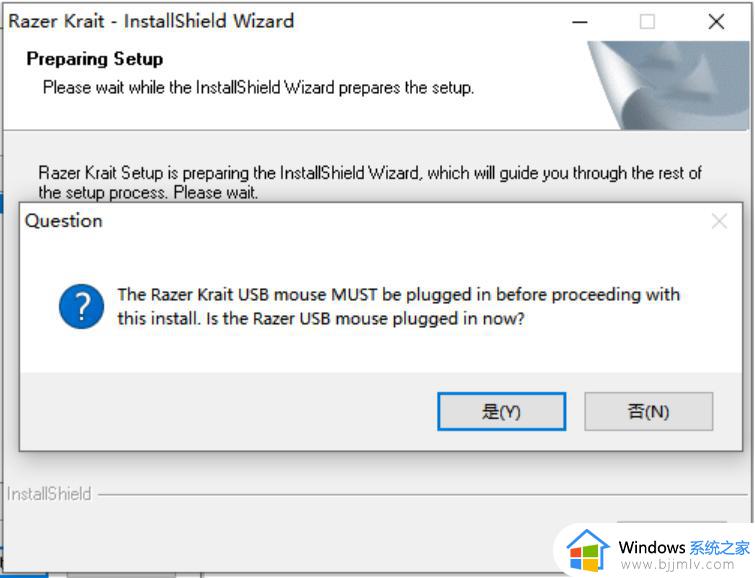
5、继续点击下一步。
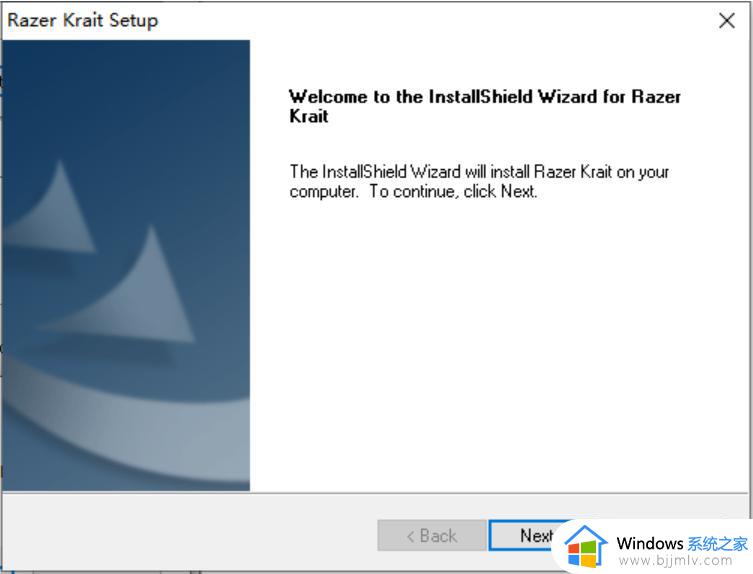
6、点击yes,同意协议。
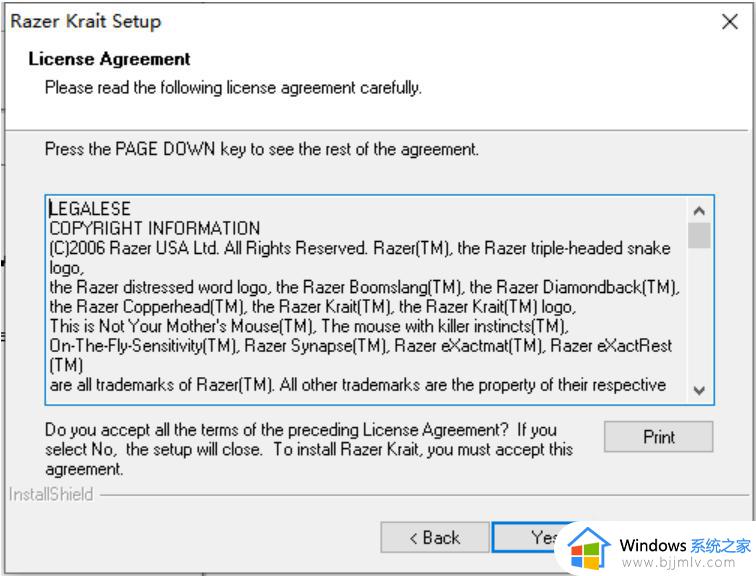
7、选择安装位置,点击下一步。
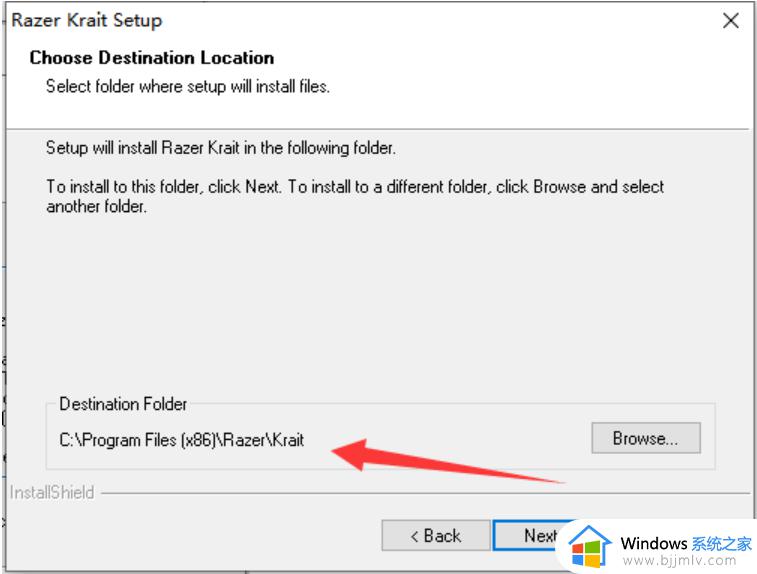
8、安装完成后点击Finish,重启电脑就可以啦。
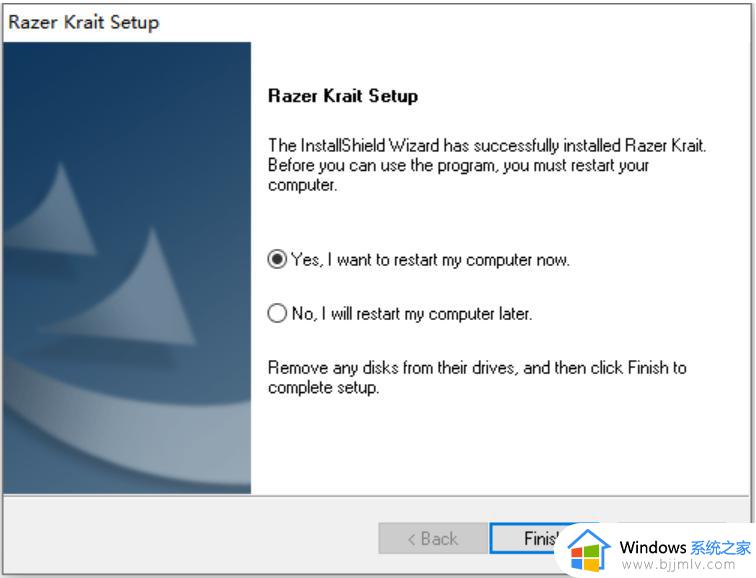
上述就是小编告诉大家的官网雷蛇鼠标驱动下载教程图文的所有内容了,还有不懂得用户就可以根据小编的方法来操作吧,希望本文能够对大家有所帮助。
最新版雷蛇鼠标怎么安装驱动 官网雷蛇鼠标驱动下载教程图文相关教程
- 雷蛇鼠标驱动在哪里 鼠标雷蛇驱动文件位置如何找到
- 雷蛇驱动怎么下载 雷蛇鼠标驱动下载教程
- 雷蛇鼠标驱动识别不出来鼠标怎么回事 雷蛇驱动识别不到鼠标的解决教程
- 雷蛇鼠标驱动安装不了怎么办 雷蛇鼠标无法安装驱动处理方法
- 雷蛇鼠标宏怎么设置 雷蛇鼠标宏设置教程
- 雷蛇鼠标怎么录制宏功能 雷蛇鼠标鼠标宏设置教程
- 雷蛇鼠标驱动怎么打开设置 怎么进入雷蛇鼠标驱动设置页面
- 雷蛇鼠标怎么调dpi 雷蛇鼠标dpi在哪调
- 雷蛇鼠标怎么调灵敏度 雷蛇鼠标如何调节灵敏度
- 雷蛇驱动打不开怎么办 雷蛇驱动启动不起来的解决教程
- 惠普新电脑只有c盘没有d盘怎么办 惠普电脑只有一个C盘,如何分D盘
- 惠普电脑无法启动windows怎么办?惠普电脑无法启动系统如何 处理
- host在哪个文件夹里面 电脑hosts文件夹位置介绍
- word目录怎么生成 word目录自动生成步骤
- 惠普键盘win键怎么解锁 惠普键盘win键锁了按什么解锁
- 火绒驱动版本不匹配重启没用怎么办 火绒驱动版本不匹配重启依旧不匹配如何处理
电脑教程推荐
win10系统推荐