diskgenius分区教程 硬盘分区工具diskgenius怎么分区
更新时间:2023-02-04 11:00:47作者:qiaoyun
很多人在安装系统之后,都会对硬盘进行分区方便管理,比较简单的方法就是借助第三方工具来操作,比如DiskGenius这硬盘分区工具就很不错,那么diskgenius怎么分区呢?针对这个问题,接下来小编就给大家讲述一下diskgenius分区教程吧。
方法如下:
1、首先双击运行DiskGenius分区工具,首先双击运行DiskGenius分区工具。
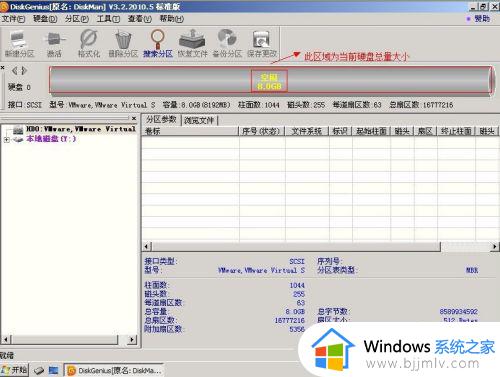
2、选中我们所需要分区的硬盘。
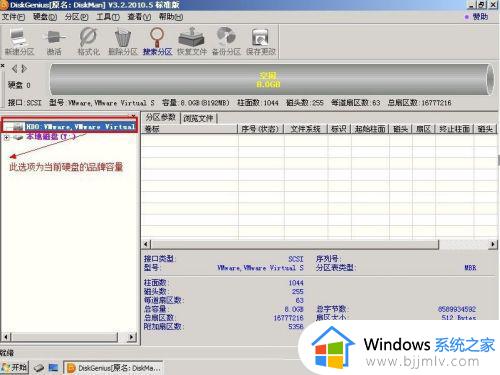
3、当鼠标放在需要分区的硬盘上面,鼠标点右键会出现下面的选择菜单。
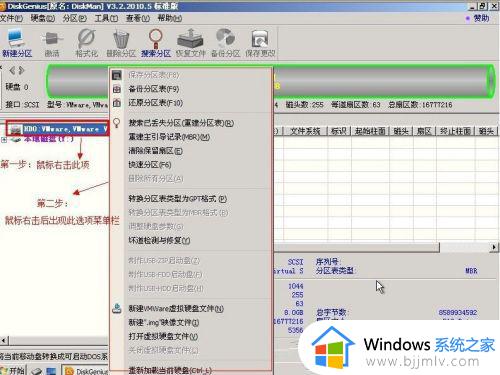
4、鼠标选择到“快速分区(F6)”,然后点击进入。
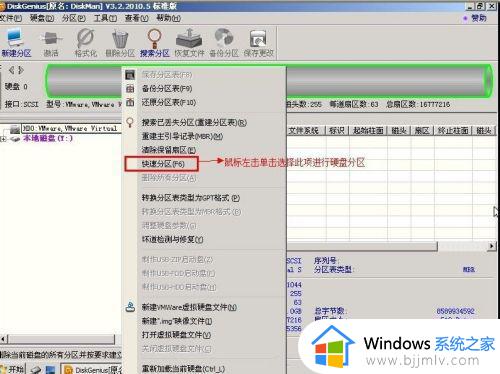
5、选择需要分区的数目或手动选择硬盘分区数目,分区数目按自己个人需要跟习惯以及硬盘大小进行选择,并“重建引导记录”保持不变。
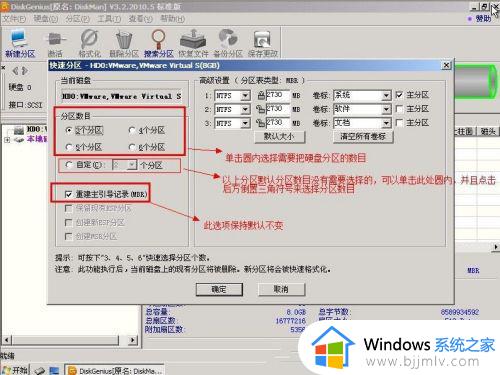
6、硬盘主分区默认不变。
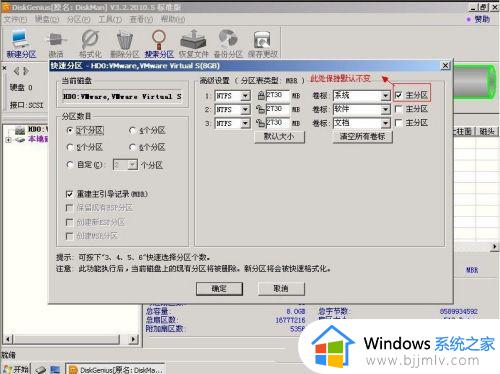
7、鼠标点击输入框,键盘修改硬盘主分区的容量(根据硬盘的大小选择合适的容量)。
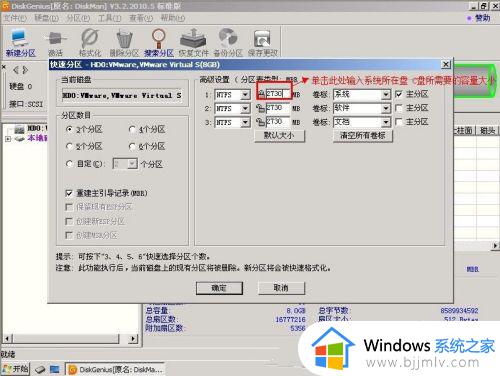
8、修改分区数目的容量大小。并点击其它分区容量输入框处,自动调整全部容量。
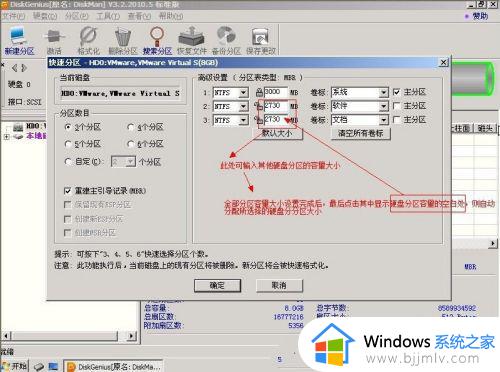
9、设置分区容量完毕,然后点击确定。
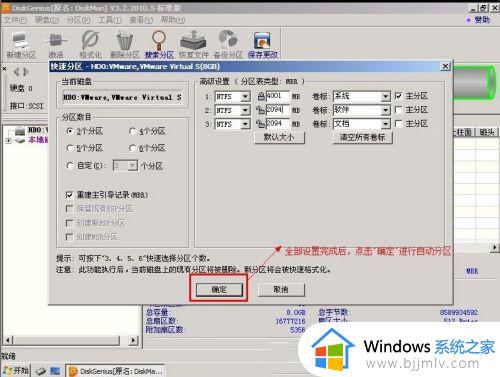
10、分区正在进行中。

11、硬盘已分区完成,可以查看一下。
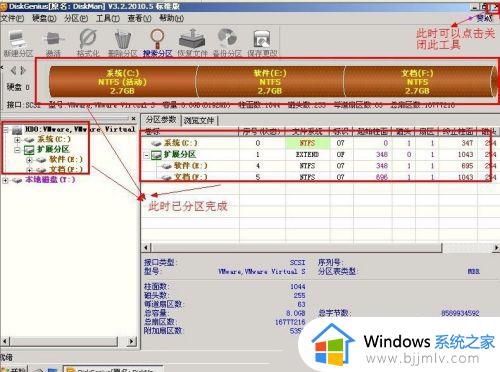
以上给大家介绍的就是硬盘分区工具diskgenius怎么分区的详细内容,有需要的用户们可以参考上面的方法步骤来进行操作吧。
diskgenius分区教程 硬盘分区工具diskgenius怎么分区相关教程
- 怎么把硬盘mbr分区改gpt分区 硬盘分区mbr转gpt教程
- 怎么把mbr分区转换gpt分区 如何把硬盘mbr分区转为gpt分区
- 硬盘分区被隐藏怎么找出来 硬盘分区隐藏了怎么显示出来
- 如何把硬盘分区合并在一起 怎么把硬盘分区合成一个
- 怎么看硬盘是gpt还是mbr 硬盘mbr分区和gpt分区如何查看
- windows硬盘分区合并设置方法 windows分区硬盘怎么合并
- windows如何分区 windows系统分区教程
- u盘怎么分区成2个分区 如何把u盘分成两个区
- windows如何合并分区 windows分区合并教程
- windows电脑怎么分盘 电脑磁盘分区详细教程
- 惠普新电脑只有c盘没有d盘怎么办 惠普电脑只有一个C盘,如何分D盘
- 惠普电脑无法启动windows怎么办?惠普电脑无法启动系统如何 处理
- host在哪个文件夹里面 电脑hosts文件夹位置介绍
- word目录怎么生成 word目录自动生成步骤
- 惠普键盘win键怎么解锁 惠普键盘win键锁了按什么解锁
- 火绒驱动版本不匹配重启没用怎么办 火绒驱动版本不匹配重启依旧不匹配如何处理
热门推荐
电脑教程推荐
win10系统推荐