电脑打开此电脑很慢怎么回事 电脑打开此电脑特别慢的解决教程
更新时间:2024-01-20 10:55:22作者:qiaoyun
当我们要进入磁盘的时候,都会从此电脑中进入,可是近日有用户在电脑中双击打开此电脑的时候,发现速度很慢,要等待很长时间才能打开,许多人并不知道电脑打开此电脑很慢怎么回事,为了帮助到大家,本文这就给大家详细介绍一下电脑打开此电脑特别慢的解决教程。
解决方法如下:
1、打开win10系统之后进入桌面,随后找到其中的资源管理器;

2、找到之后使用鼠标双击将它打开,卡顿的用户稍微多等待一下。只要能够看见C盘就可以了!
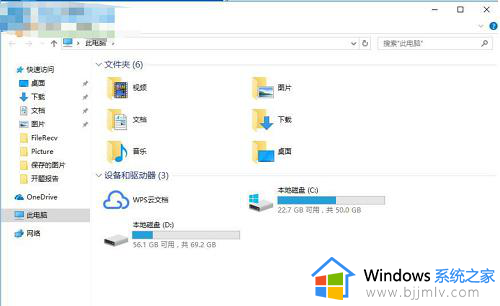
3、找到C盘之后使用鼠标右键单击,打开它的属性设置界面!进入之后将最上方的选项卡切换为“工具”选项一栏!
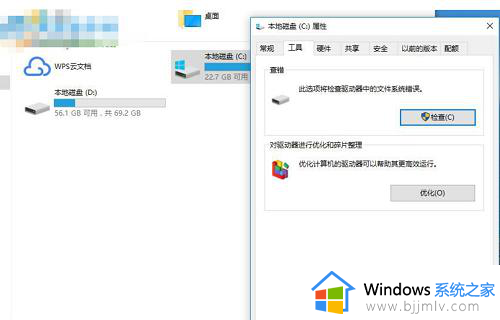
4、完成以上的设置之后接着点击优化进入下图中的界面!
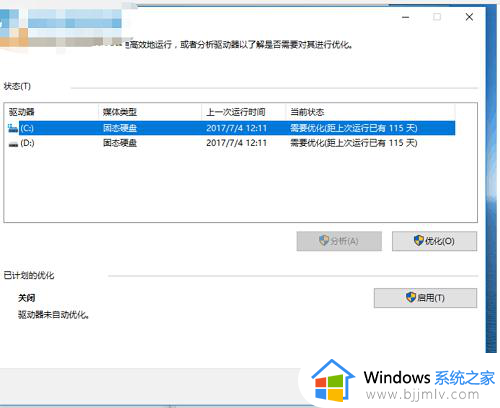
5、进入优化界面之后使用鼠标选中需要优化的磁盘,然后点击右侧的优化按钮进行优化即可!完成之后电脑中的资源管理器打开速度一定会加快的!
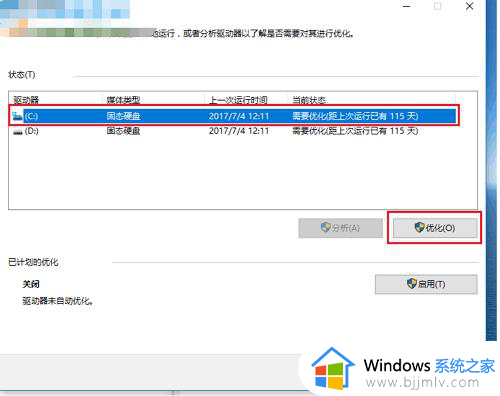
上述给大家介绍的就是电脑打开此电脑很慢的详细解决方法, 有遇到一样情况的用户们可以参考上面的方法步骤来进行解决,希望帮助到大家。
电脑打开此电脑很慢怎么回事 电脑打开此电脑特别慢的解决教程相关教程
- excel打开很慢是什么原因 电脑打开excel很慢如何解决
- 电脑网络很慢怎么解决 电脑网速慢的解决教程
- 此电脑双击打不开怎么解决 双击左键打开不了此电脑额解决教程
- 电脑开机慢的快速解决办法 台式电脑启动慢怎么办
- 电脑打开任何软件都很慢很卡怎么办 电脑打开所有的软件都迟钝如何处理
- cad打开图纸特别慢特别卡怎么办 cad图打开速度慢的解决方法
- 电脑卡顿反应慢怎么处理 电脑卡顿反应迟钝的解决教程
- 电脑打不开xlsx表格怎么回事?电脑表格xlsx打不开解决方法
- 电脑桌面不显示此电脑图标怎么回事 电脑桌面的此电脑图标没了怎么恢复
- 电脑开机不识别usb键盘鼠标怎么回事 电脑开机后键盘鼠标没反应的解决教程
- 惠普新电脑只有c盘没有d盘怎么办 惠普电脑只有一个C盘,如何分D盘
- 惠普电脑无法启动windows怎么办?惠普电脑无法启动系统如何 处理
- host在哪个文件夹里面 电脑hosts文件夹位置介绍
- word目录怎么生成 word目录自动生成步骤
- 惠普键盘win键怎么解锁 惠普键盘win键锁了按什么解锁
- 火绒驱动版本不匹配重启没用怎么办 火绒驱动版本不匹配重启依旧不匹配如何处理
电脑教程推荐
win10系统推荐