win7电脑c盘满了变成红色了怎么清理 win7系统c盘变红满了清理步骤
在长时间操作win7电脑的过程中,大多用户也都会及时对系统中的垃圾文件进行清理,防止出现内存不足的情况,然而有些用户的win7电脑就遇到了c盘内存满了变成红色的情况,对此win7电脑c盘满了变成红色了怎么清理呢?今天小编就来教大家win7系统c盘变红满了清理步骤。
具体方法:
方法一、
1、首先打开我的电脑找到c盘点击“属性”按钮;
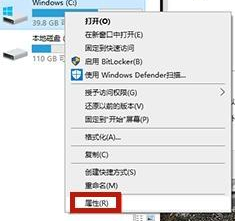
2、在属性窗口中,选择上方“常规”选项,然后再页面中找到“磁盘清理”按钮并点击;
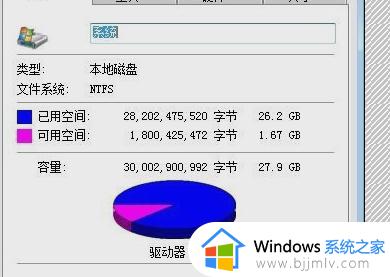
3、等待系统清理结束后,查看可清理的内容,将它们打钩,然后选择下方“确定”按钮;
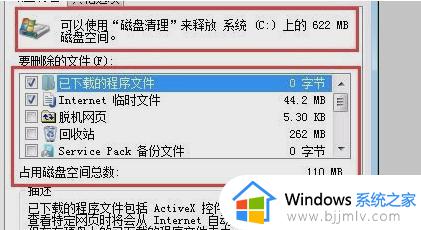
4、等待计算机自动清理磁盘就可以了。

方法二、
1、首先按下Windows按钮,在出现的页面中选择“设置”按钮并点击;
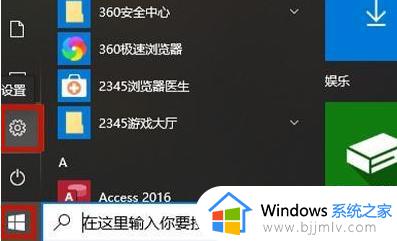
2、在设置页面中依次点击“系统”、“存储”。然后再右侧找到“应用和功能”选项,将我们不需要的文件进行删除;
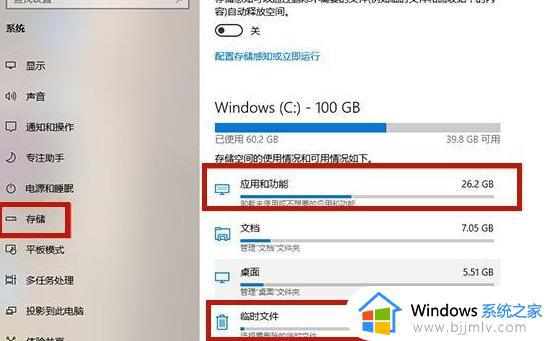
3、删除完成后返回再次点击“临时文件”按钮,可以将里面的文件进行全部删除。
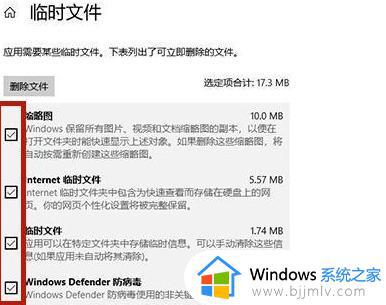
方法三、
1、打开“我的电脑”或者“此电脑”,在界面中右键C盘,选择“属性”;
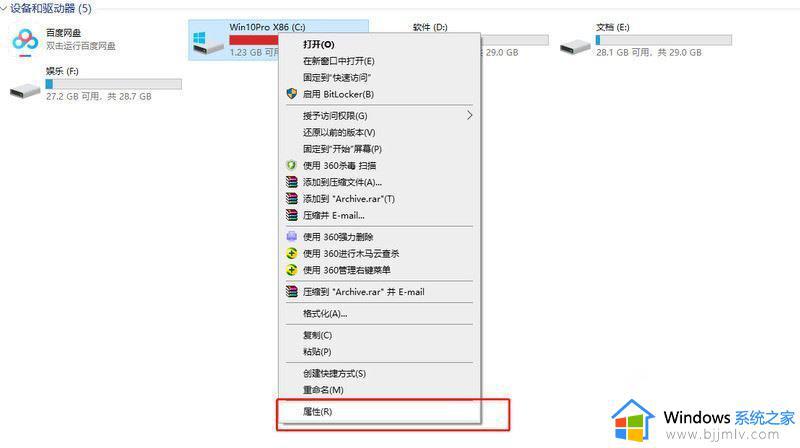
2、点击“常规”栏里的“磁盘清理”;
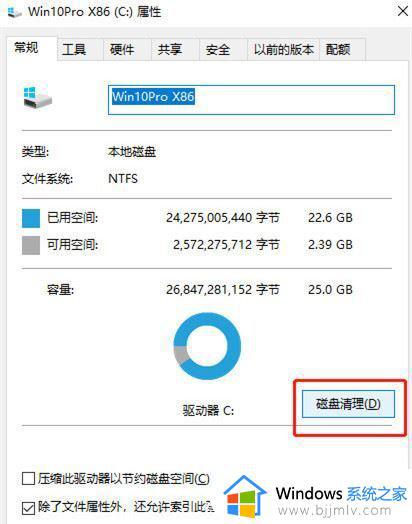
3、勾选弹出窗口的“回收站”、“缩略图”、“已下载程序”等选项,并点击确定进行清理。这时候再退回到‘我的电脑’界面去看,C盘的红色就会消失。
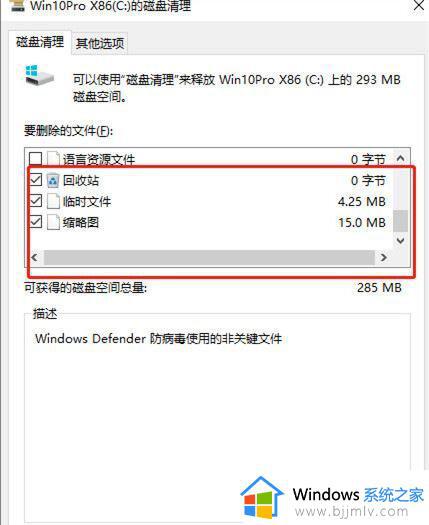
方法四、
1、我们还可以使用安全卫士等三方软件来帮助我们清理,下面我将会用‘360安全卫士’来举例。首先搜索‘系统盘瘦身’;
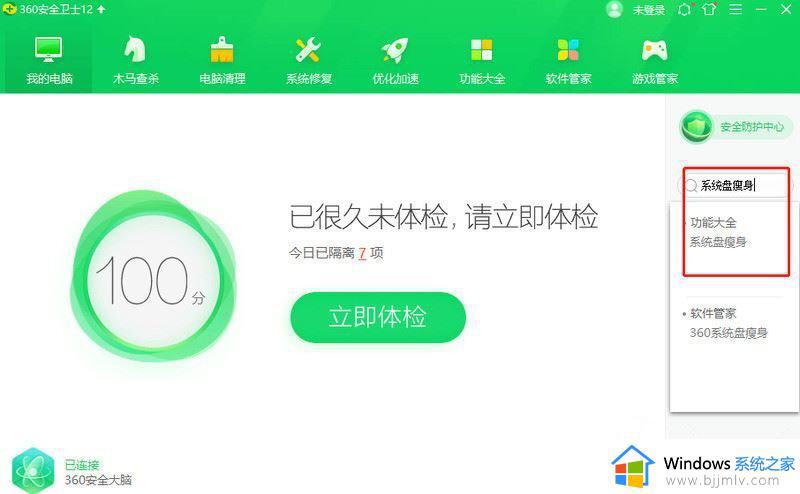
2、直接点击软件卸载。
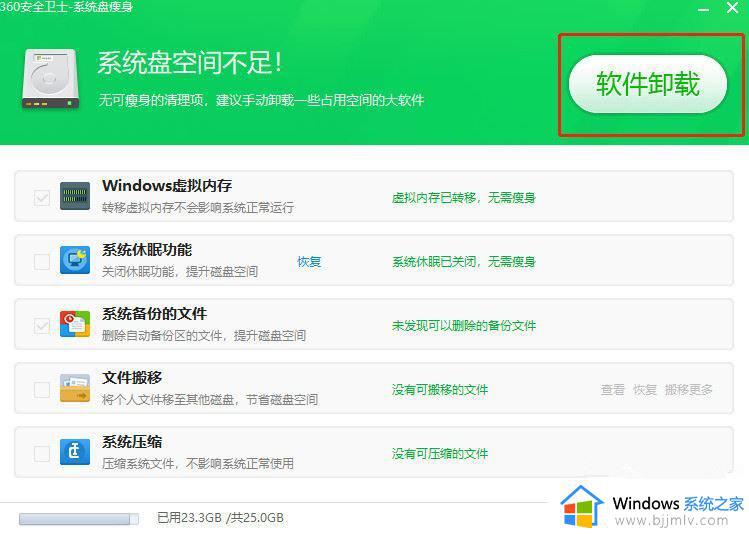
方法五、
如果你是经常使用WPS办公,在使用过程中也会产生大量的缓存和垃圾文件,这部分内容默认是放置在“C:/Users/Administrator/Documents/Tencent Files/FileRecv”文件夹中,自行将不需要的文件清理掉即可。
方法六、
1、打开电脑上的“控制面板”,先将右上角的查看方式改为“类别”,之后点击“卸载程序”;
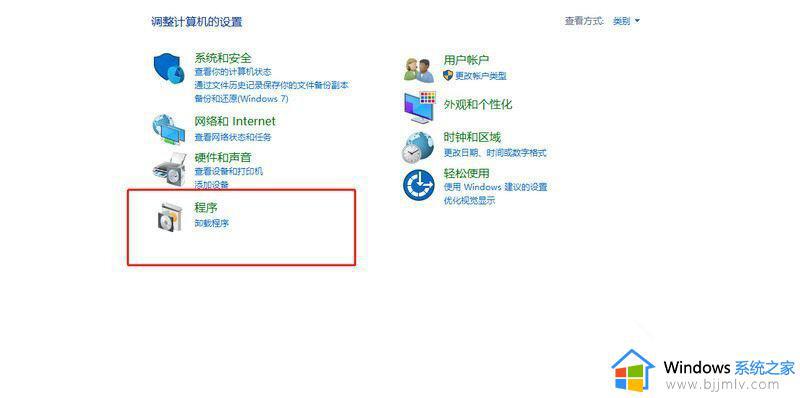
2、将自己不常用的软件卸载掉即可。
以上就是小编告诉大家的win7系统c盘变红满了清理步骤了,如果有不了解的用户就可以按照小编的方法来进行操作了,相信是可以帮助到一些新用户的。
win7电脑c盘满了变成红色了怎么清理 win7系统c盘变红满了清理步骤相关教程
- win7 c盘变红了如何清理 win7电脑c盘变红满了怎么清理
- win7c盘变红了如何清理 win7电脑c盘变红满了怎么清理
- win7d盘满到变红色了怎么清理 win7d盘红色爆满怎么处理
- win7系统电脑c盘满了怎么办 win7系统c盘太满了如何清理
- win7的c盘满了怎么清理 win7系统c盘太满了如何清理
- win7一招清理c盘爆红方法 win7系统如何清理变红c盘
- windows7c盘变红了如何清理 windows7系统c盘红了怎么解决
- windows7电脑c盘满了怎么清理 windows7电脑c盘太满了如何清理
- win7 c盘满了怎么清理 电脑win7c盘满了清理教程
- win7电脑c盘太满了如何清理 win7怎么清理电脑c盘空间
- win7系统如何设置开机问候语 win7电脑怎么设置开机问候语
- windows 7怎么升级为windows 11 win7如何升级到windows11系统
- 惠普电脑win10改win7 bios设置方法 hp电脑win10改win7怎么设置bios
- 惠普打印机win7驱动安装教程 win7惠普打印机驱动怎么安装
- 华为手机投屏到电脑win7的方法 华为手机怎么投屏到win7系统电脑上
- win7如何设置每天定时关机 win7设置每天定时关机命令方法
热门推荐
win7系统教程推荐
- 1 windows 7怎么升级为windows 11 win7如何升级到windows11系统
- 2 华为手机投屏到电脑win7的方法 华为手机怎么投屏到win7系统电脑上
- 3 win7如何更改文件类型 win7怎样更改文件类型
- 4 红色警戒win7黑屏怎么解决 win7红警进去黑屏的解决办法
- 5 win7如何查看剪贴板全部记录 win7怎么看剪贴板历史记录
- 6 win7开机蓝屏0x0000005a怎么办 win7蓝屏0x000000a5的解决方法
- 7 win7 msvcr110.dll丢失的解决方法 win7 msvcr110.dll丢失怎样修复
- 8 0x000003e3解决共享打印机win7的步骤 win7打印机共享错误0x000003e如何解决
- 9 win7没网如何安装网卡驱动 win7没有网络怎么安装网卡驱动
- 10 电脑怎么设置自动保存文件win7 win7电脑设置自动保存文档的方法
win7系统推荐
- 1 雨林木风ghost win7 64位优化稳定版下载v2024.07
- 2 惠普笔记本ghost win7 64位最新纯净版下载v2024.07
- 3 深度技术ghost win7 32位稳定精简版下载v2024.07
- 4 深度技术ghost win7 64位装机纯净版下载v2024.07
- 5 电脑公司ghost win7 64位中文专业版下载v2024.07
- 6 大地系统ghost win7 32位全新快速安装版下载v2024.07
- 7 电脑公司ghost win7 64位全新旗舰版下载v2024.07
- 8 雨林木风ghost win7 64位官网专业版下载v2024.06
- 9 深度技术ghost win7 32位万能纯净版下载v2024.06
- 10 联想笔记本ghost win7 32位永久免激活版下载v2024.06