理光打印机怎样扫描文件到电脑 理光打印机扫描文件到电脑的方法
更新时间:2023-08-03 11:00:06作者:qiaoyun
现在的很多打印机都是支持打印和扫描功能的,这样可以方便我们将文件扫描到电脑上,但是有很多人在使用理光打印机的时候,却不知道怎样扫描文件到电脑,方法也挺简单的,如果你也想知道,可以跟着笔者一起来学习一下理光打印机扫描文件到电脑的方法。
方法如下:
1、桌面找到“网络”图标,点击右键,选择属性,打开“网络和共享中心”,点击:更改高级共享设置,勾选:启用网络发现、启用文件和打印机共享。
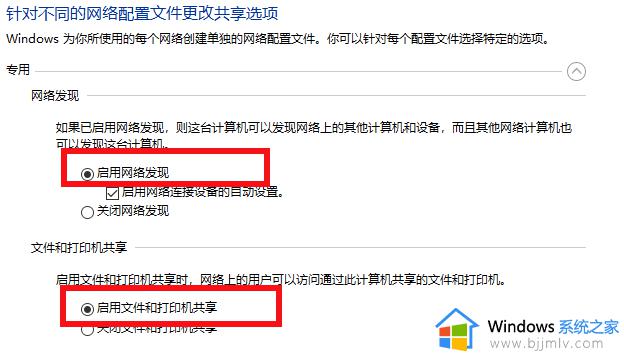
2、点击“设置”,“应用”,“程序和功能”,启用和关闭WINDOWS功能,勾选:SMB1.0/CIFS 文件共享支持下的三个小项目。
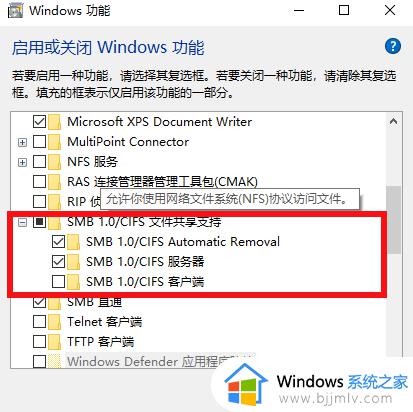
3、点击运行,输入:gpedit.msc 进入组策略。
计算机配置-WINDOWS设置-安全设置-本地策略:
1.用户权利分配-从网络访问此计算机里加入guest用户;拒绝从网络访问这台计算机里删除guest用户
2.安全选项:网络安全-LAN管理器身份验证级别,修改为:发送LM和NTLM响应;
账户:使用空密码的本地账户只允许进行控制台登录,改为:已禁用。
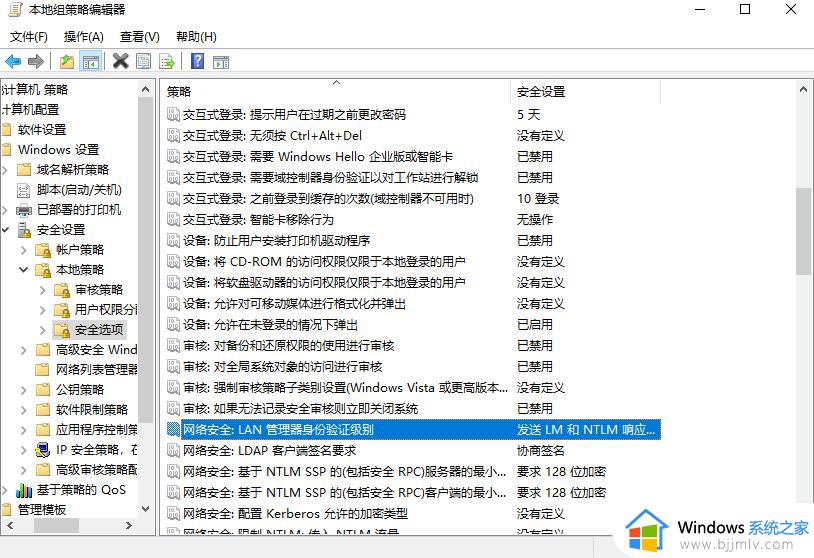
4、任意位置创建一个名为“扫描文件”的文件夹,点右键,找到共享,点共享,把guest Everyone两个用户加入并开启读取和写入权限。
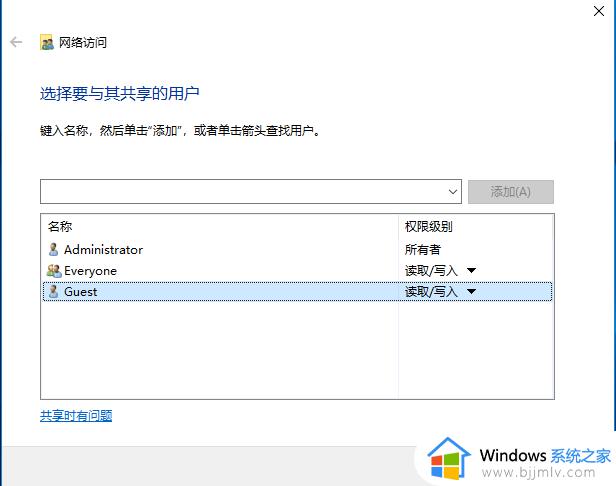
上述给大家介绍的就是理光打印机怎样扫描文件到电脑的详细内容,有需要的用户们可以学习上述方法步骤来进行扫描就可以了。
理光打印机怎样扫描文件到电脑 理光打印机扫描文件到电脑的方法相关教程
- 电脑打印机扫描文件怎么扫描 如何使用打印机扫描文件到电脑
- 打印机怎么扫描文件到电脑 在打印机上如何扫描文件到电脑
- 惠普打印机扫描的文件保存在哪儿 惠普打印机扫描的文件如何找到
- 打印机怎么扫描成pdf 打印机扫描成pdf格式的方法
- 打印机扫描到电脑怎么操作 一般打印机扫描到电脑步骤解析
- 佳能MF4752打印机无法扫描文件怎么回事 佳能MF4752打印机不能扫描文件如何解决
- 纸质文件怎么扫描成电子版 如何用打印机扫描纸质文件为电子版
- 打印机怎么扫描 打印机扫描功能怎么用
- 惠普打印机无法扫描怎么回事 惠普打印机不能扫描的解决方法
- 电脑连接打印机怎么扫描图片 电脑如何连接打印机进行扫描图片
- 惠普新电脑只有c盘没有d盘怎么办 惠普电脑只有一个C盘,如何分D盘
- 惠普电脑无法启动windows怎么办?惠普电脑无法启动系统如何 处理
- host在哪个文件夹里面 电脑hosts文件夹位置介绍
- word目录怎么生成 word目录自动生成步骤
- 惠普键盘win键怎么解锁 惠普键盘win键锁了按什么解锁
- 火绒驱动版本不匹配重启没用怎么办 火绒驱动版本不匹配重启依旧不匹配如何处理
热门推荐
电脑教程推荐
win10系统推荐