电脑未识别的网络怎么解决win10 win10已连接但未识别的网络解决方法
在日常操作win10系统的时候,许多用户总是会选择给电脑连接无线网络来上网,而且连接步骤也非常的便捷,然而近日有用户在win10电脑无线网络正常连接的情况下,却遇到了未识别的网络问题,对此win10电脑未识别的网络怎么解决呢?下面小编就来教大家win10已连接但未识别的网络解决方法。
具体方法如下:
方法一:网络重置
1、可以按下【Win】键或者点击左下角的【开始菜单】,然后在菜单中点击电源按钮上方的齿轮图标,即可进入系统的【设置(Win+i)】界面;
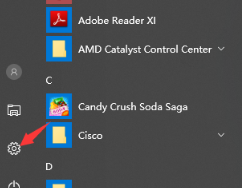
2、在Windows设置窗口中,您可以使用搜索框来查找设置,也可以直接点击【网络和Internet】选项;
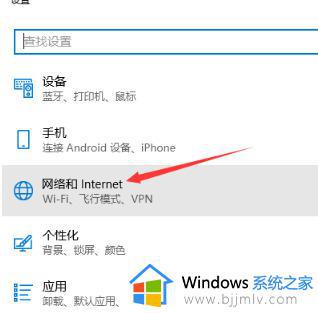
3、在网络和Internet设置页面中,点击左侧的【状态】选项,在右侧状态栏中即可找到【网络重置】选项;
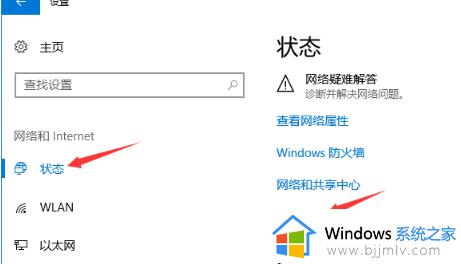
4、在进行网络重置前,系统将会对该操作进行一段说明:网络重置将删除所有网络适配器,并重新安装它们,还将将其他网络组件还原为原始设置。如果您确认没有问题,可以点击【立即重置】按钮;
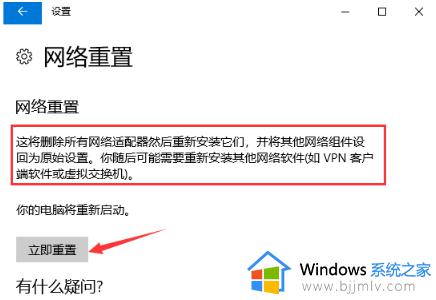
5、接着,在点击【立即重置】按钮后,系统会弹出一个确认提示框,您需要点击【是】确定,然后所有网络设备的驱动程序将被删除并重新安装。
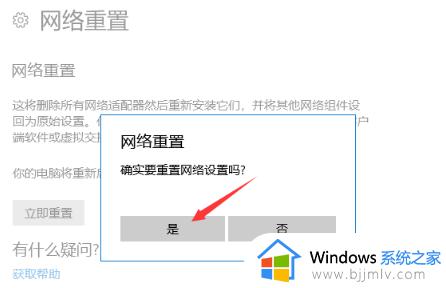
方法二:Windows 网络诊断
1、在任务栏右下角的【网络图标】上右键点击,选择【打开网络和Internet设置】;
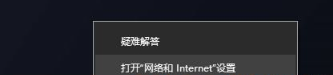
2、在网络和Internet设置窗口中,点击右侧的【更改适配器选项】,即可查看和更改网络适配器的连接设置;
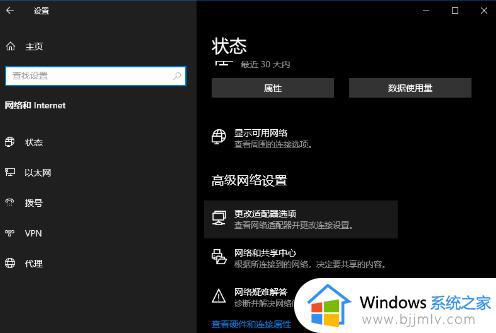
3、在网络连接窗口中,找到【WLAN】无线网络;
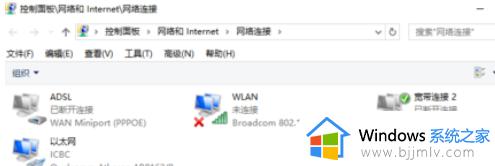
4、右键点击WLAN无线网络图标,在打开的菜单项中选择【诊断】;
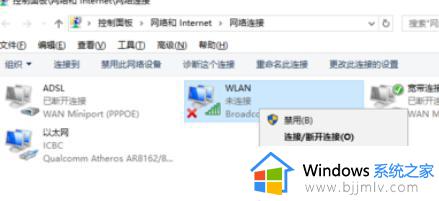
5、在Windows网络诊断窗口中,系统正在检测问题,请稍等片刻,诊断结果将会出来;
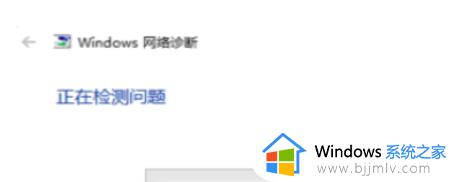
6、等待Windows网络诊断完成,若提示“此计算机上未运行Windows无线服务”,可以尝试以管理员身份进行修复;
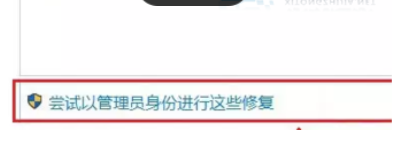
7、正在解决问题,并验证网络适配器配置是否已解决。如果修复成功,点击无线网络图标即可搜索并连接wifi。
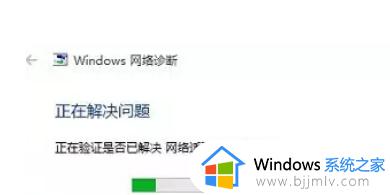
方法三:重新启用无线网卡设备
1、按下【Win+S】组合键打开搜索,输入【设备管理器】,然后点击系统给出的最佳匹配【设备管理器控制面板】以打开设备管理器;
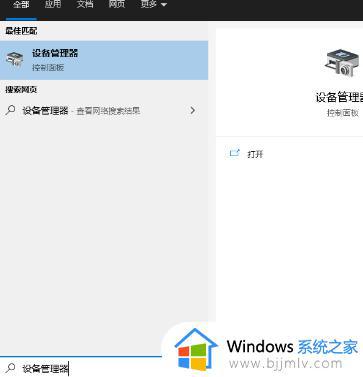
2、在设备管理器窗口中,展开【网络适配器】选项,找到无线网络设备,并右键点击,在打开的菜单项中选择【属性】;
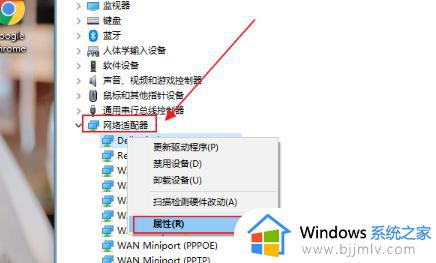
3、在无线网络设备属性窗口中,切换到【驱动程序】选项卡,选择【禁用设备】,然后再重新启用设备。
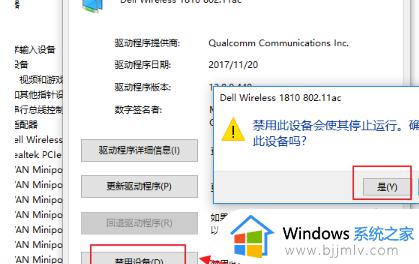
方法四: 检查服务中无线网卡服务
要查看计算机管理服务和应用程序下的服务,可以打开计算机管理,展开服务和应用程序,找到服务,然后在右侧查看名为【WLANAutoConfig】的无线网络服务项。如果服务已停止,需要将启动类型设置为【自动】,服务状态设置为【启动】。
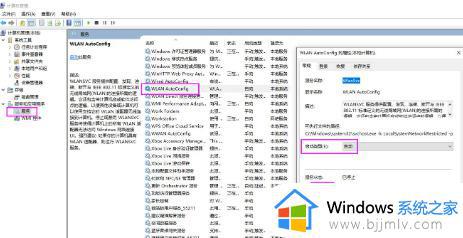
方法五: 卸载重装无线网卡驱动
要检查无线网卡驱动是否正常,可以打开设备管理器。如果发现无线网卡驱动不正常,可以到官网下载并安装更新无线网卡驱动,或使用【驱动总裁】进行更新。

以上就是小编告诉大家的win10已连接但未识别的网络解决方法了,有出现这种现象的小伙伴不妨根据小编的方法来解决吧,希望能够对大家有所帮助。
电脑未识别的网络怎么解决win10 win10已连接但未识别的网络解决方法相关教程
- win10未识别的网络怎么办 win10未识别的网络怎么处理
- win10识别不了网络怎么办 win10显示未识别的网络修复方法
- 新装win10不识别网络怎么办 win10未识别的网络处理方法
- win10插网线显示未识别的网络怎么回事 win10插了网线显示未识别的网络如何解决
- 笔记本未识别的网络怎么办win10 win10笔记本显示未识别的网络如何解决
- win10能上网但是网络显示未连接怎么回事 win10电脑能上网但是显示网络未连接如何解决
- win10你未连接到任何网络解决方法 win10电脑显示未连接到任何网络怎么办
- win10网络一直正在识别怎么回事 win10网络一直显示正在识别如何解决
- win10网络状态显示未连接怎么办 win10网络状态未连接处理方法
- win10电脑显示网络电缆未正确插入或可能已损坏如何解决
- win10如何看是否激活成功?怎么看win10是否激活状态
- win10怎么调语言设置 win10语言设置教程
- win10如何开启数据执行保护模式 win10怎么打开数据执行保护功能
- windows10怎么改文件属性 win10如何修改文件属性
- win10网络适配器驱动未检测到怎么办 win10未检测网络适配器的驱动程序处理方法
- win10的快速启动关闭设置方法 win10系统的快速启动怎么关闭
win10系统教程推荐
- 1 windows10怎么改名字 如何更改Windows10用户名
- 2 win10如何扩大c盘容量 win10怎么扩大c盘空间
- 3 windows10怎么改壁纸 更改win10桌面背景的步骤
- 4 win10显示扬声器未接入设备怎么办 win10电脑显示扬声器未接入处理方法
- 5 win10新建文件夹不见了怎么办 win10系统新建文件夹没有处理方法
- 6 windows10怎么不让电脑锁屏 win10系统如何彻底关掉自动锁屏
- 7 win10无线投屏搜索不到电视怎么办 win10无线投屏搜索不到电视如何处理
- 8 win10怎么备份磁盘的所有东西?win10如何备份磁盘文件数据
- 9 win10怎么把麦克风声音调大 win10如何把麦克风音量调大
- 10 win10看硬盘信息怎么查询 win10在哪里看硬盘信息
win10系统推荐