win10日历插件如何添加到桌面 win10怎么把日历添加到桌面
更新时间:2024-05-08 10:55:32作者:runxin
随着微软对win10系统的不断完善,因此也新添加了许多实用的工具来满足用户需求,其中就包括桌面日历插件,这时我们可以选择在win10电脑桌面上添加日历插件,方便用户及时进行浏览,可是win10日历插件如何添加到桌面呢?这里小编就给大家介绍win10怎么把日历添加到桌面,一起来看看吧。
具体方法如下:
1、网上搜索下载并安装“Desktop Gadgets Installer”工具软件。
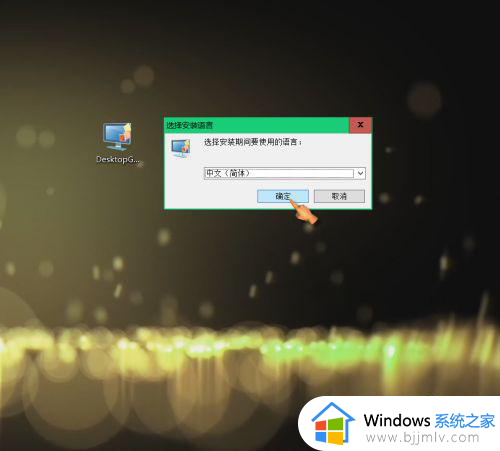
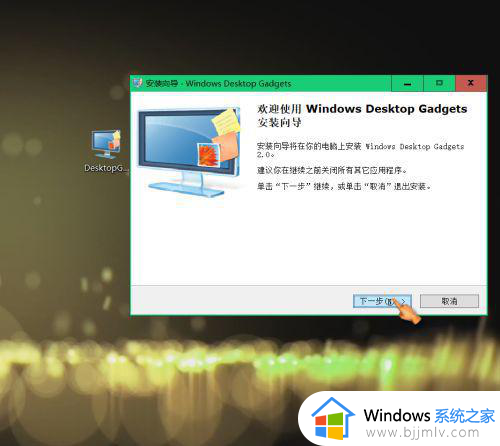
2、右键点击空白桌面,找到“小工具(G)",点击进入小工具界面。
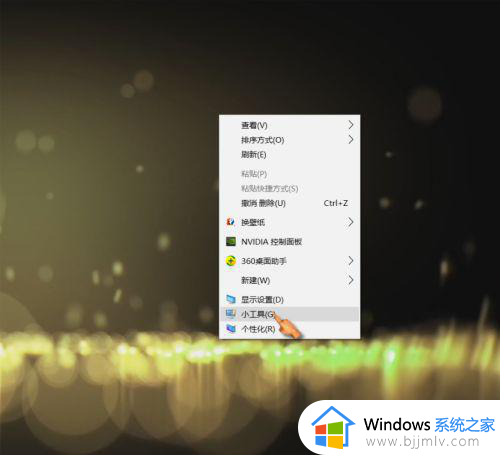
3、双击”日历“,桌面可显示日历。
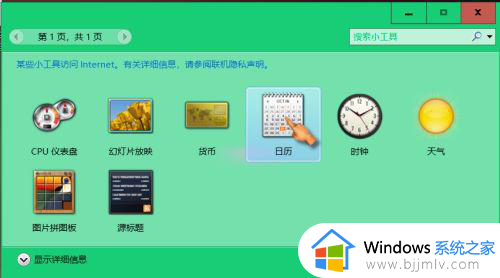
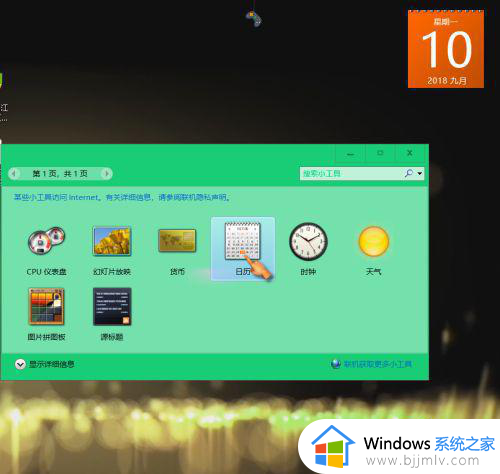
4、点击拖动日历,可自由拖动至合适位置;点击较大尺寸,可切换日历尺寸。
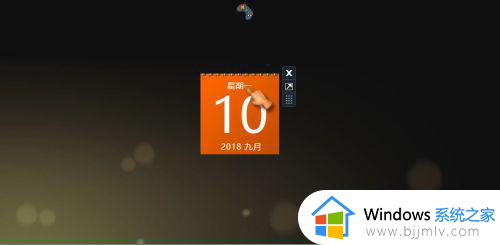
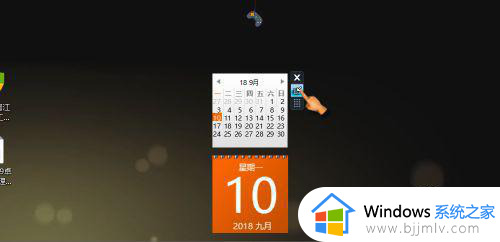
5、双击”时钟工具“,桌面可显示时间。
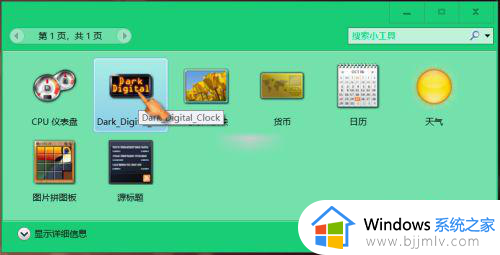
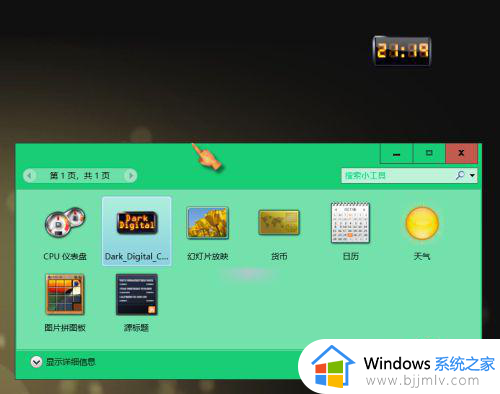
6、点击拖动时钟,可自由拖动至合适位置。
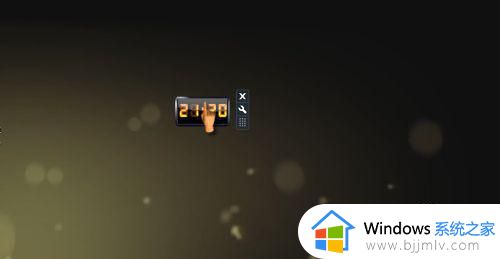
上述就是小编带来的win10怎么把日历添加到桌面完整步骤了,如果你也有相同需要的话,可以按照上面的方法来操作就可以了,希望本文能够对大家有所帮助。
win10日历插件如何添加到桌面 win10怎么把日历添加到桌面相关教程
- win10如何把桌面的日历去掉 win10电脑桌面日历怎么去掉
- win10电脑日历怎么显示节假日 win10电脑日历添加假日的方法
- win10怎么关闭桌面日历显示 win10电脑如何关闭桌面日历
- win10桌面日历如何关闭 win10电脑桌面日历的关闭方法
- win10如何将此电脑添加到桌面 win10此电脑怎么添加到桌面
- win10此电脑怎么添加到桌面 win10如何添加此电脑到桌面
- win10日程提醒怎么设置 win10日历怎么添加日程提醒
- windows10桌面天气插件怎么添加 windows10如何添加桌面天气插件
- win10怎么添加此电脑到桌面 怎样在win10桌面添加此电脑
- win10系统怎么把此电脑添加到桌面?win10如何将此电脑添加到桌面
- win10如何看是否激活成功?怎么看win10是否激活状态
- win10怎么调语言设置 win10语言设置教程
- win10如何开启数据执行保护模式 win10怎么打开数据执行保护功能
- windows10怎么改文件属性 win10如何修改文件属性
- win10网络适配器驱动未检测到怎么办 win10未检测网络适配器的驱动程序处理方法
- win10的快速启动关闭设置方法 win10系统的快速启动怎么关闭
win10系统教程推荐
- 1 windows10怎么改名字 如何更改Windows10用户名
- 2 win10如何扩大c盘容量 win10怎么扩大c盘空间
- 3 windows10怎么改壁纸 更改win10桌面背景的步骤
- 4 win10显示扬声器未接入设备怎么办 win10电脑显示扬声器未接入处理方法
- 5 win10新建文件夹不见了怎么办 win10系统新建文件夹没有处理方法
- 6 windows10怎么不让电脑锁屏 win10系统如何彻底关掉自动锁屏
- 7 win10无线投屏搜索不到电视怎么办 win10无线投屏搜索不到电视如何处理
- 8 win10怎么备份磁盘的所有东西?win10如何备份磁盘文件数据
- 9 win10怎么把麦克风声音调大 win10如何把麦克风音量调大
- 10 win10看硬盘信息怎么查询 win10在哪里看硬盘信息
win10系统推荐