win10 启动黑屏无法进入桌面怎么回事 win10系统启动后黑屏进不了桌面的解决教程
一般电脑开机启动之后就会直接进入系统桌面,可是近日有wn10系统用户却遇到了这样一个问题,就是启动黑屏无法进入桌面,不知道遇到这样的问题要怎么办,可以进入高级恢复界面来尝试修复,接下来小编就给大家介绍一下win10系统启动后黑屏进不了桌面的解决教程吧。
方法如下:
1、win10系统开机的时候一直按F8直到进入高级恢复界面,这个方法不行就在开机进入系统时长按电源键关机,重复3次左右。
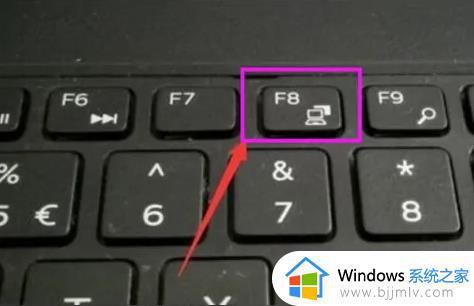
2、出现高级恢复的界面,点击“疑难解答”选项,接着点击“高级选项”,点击“启动设置”,点击“重启”,选择安全模式。
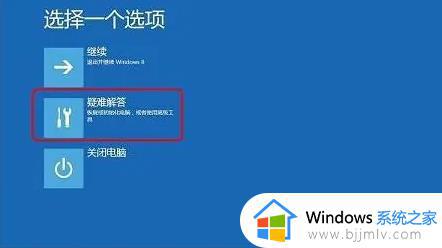
3、进入安全模式后,按下快捷键“win + R”打开运行输入框,输入cmd。
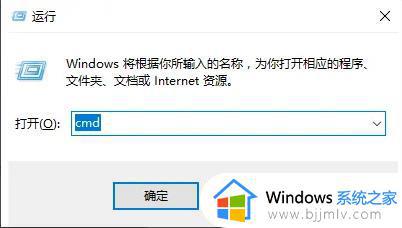
4、打开管理员命令窗口,输入msconfig,回车。

5、找到这个常规,清除加载启动项。
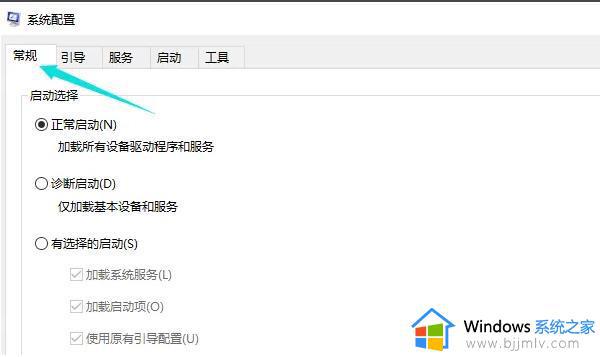
6、切换到“服务”标签页,单击“隐藏所有Microsoft”服务,然后单击全部禁用。
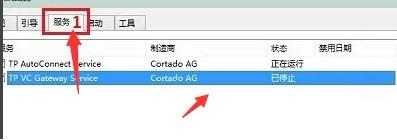
7、再切换到启动选项,点击“打开任务管理器”。
8、在“任务管理器”中可以看到所有开机自启项,右击需要关闭的启动项上,选择“禁用”。单击确定保存后,重新启动系统。
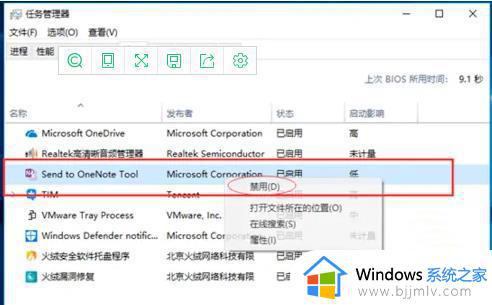
9、如果是显卡驱动问题导致的,可以进入安全模式,右击“我的电脑”选择“属性”,打开“设备管理器”,找到显卡驱动将其卸载即可。
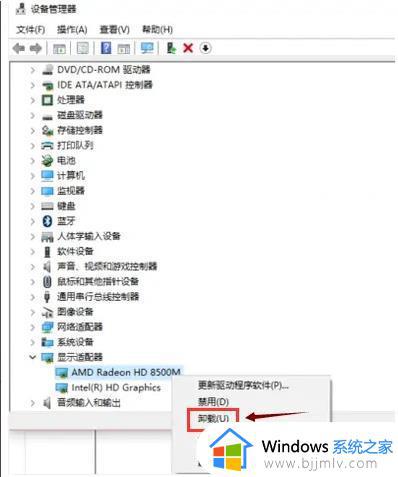
以上给大家介绍的就是win10 启动黑屏无法进入桌面的详细解决方法, 如果你有遇到了相同的情况,可以学习上述方法步骤来进行解决即可。
win10 启动黑屏无法进入桌面怎么回事 win10系统启动后黑屏进不了桌面的解决教程相关教程
- win10启动黑屏无法进入桌面怎么办 win10系统启动黑屏进不了系统修复方法
- win10启动后桌面黑屏怎么办 win10启动到桌面黑屏修复方法
- win10进入桌面黑屏伴闪屏怎么回事 win10进桌面后黑屏不断闪烁如何解决
- win10开机后黑屏一会才进入桌面怎么回事 win10电脑开机黑屏一会才进入系统如何解决
- win10一进桌面就全部黑屏了怎么回事 win10进入桌面就黑屏如何解决
- win10重启后黑屏进不了界面怎么办 win10重启后黑屏进不去系统处理方法
- win10重新启动黑屏后无反应怎么回事 win10系统重启后一直黑屏如何解决
- 电脑开机一直转圈进不去系统怎么办win10 电脑开机后黑屏进入不了桌面win10修复方法
- win10进入桌面黑屏只有鼠标怎么办 win10电脑进入桌面黑屏只有鼠标修复方法
- win10重装后无法进入系统怎么回事 win10重装系统进不去桌面的解决方法
- win10如何看是否激活成功?怎么看win10是否激活状态
- win10怎么调语言设置 win10语言设置教程
- win10如何开启数据执行保护模式 win10怎么打开数据执行保护功能
- windows10怎么改文件属性 win10如何修改文件属性
- win10网络适配器驱动未检测到怎么办 win10未检测网络适配器的驱动程序处理方法
- win10的快速启动关闭设置方法 win10系统的快速启动怎么关闭
热门推荐
win10系统教程推荐
- 1 windows10怎么改名字 如何更改Windows10用户名
- 2 win10如何扩大c盘容量 win10怎么扩大c盘空间
- 3 windows10怎么改壁纸 更改win10桌面背景的步骤
- 4 win10显示扬声器未接入设备怎么办 win10电脑显示扬声器未接入处理方法
- 5 win10新建文件夹不见了怎么办 win10系统新建文件夹没有处理方法
- 6 windows10怎么不让电脑锁屏 win10系统如何彻底关掉自动锁屏
- 7 win10无线投屏搜索不到电视怎么办 win10无线投屏搜索不到电视如何处理
- 8 win10怎么备份磁盘的所有东西?win10如何备份磁盘文件数据
- 9 win10怎么把麦克风声音调大 win10如何把麦克风音量调大
- 10 win10看硬盘信息怎么查询 win10在哪里看硬盘信息
win10系统推荐