win10软件卸载后重启又恢复怎么办 win10卸载的软件重启又自动恢复了解决方法
由于网上下载的win10系统文件内置有多种软件,因此用户可以依据自身需求来选择对自带软件进行卸载,然而当用户在win10电脑中卸载完软件后,重启进入桌面时却又自动恢复了,对此win10软件卸载后重启又恢复怎么办呢?今天小编就来教大家win10卸载的软件重启又自动恢复了解决方法。
具体方法如下:
方法一:
1、首先我们按“win+R”键打开运行对话框,然后输入“regedit”。
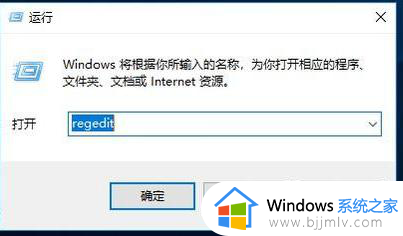
2、进入Windows系统注册表编辑器后在左边栏中依次定位到HKEY_LOCAL_MACHINE\SOFTWARE\Policies\Microsoft\Windows。
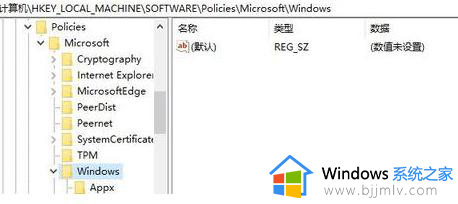
3、在左侧Windows项上单击右键,选择“新建”然后将其重命名为“CloudContent”。在CloudContent的右侧,新建名为DisableWindowsConsumerFeatures的DWORD(32位)或QWORD(64位)值。数值数据设置为1。
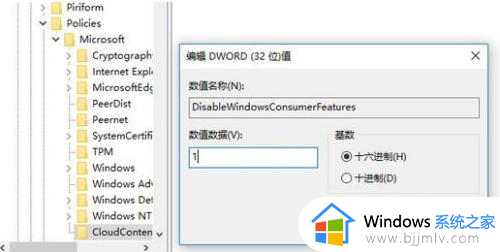
4、至于是32位还是64位需要根据你卸载的软件安装的位置来确定:如果卸载的软件安装在Program Files(x86),选择新建DWORD(32位)
如果卸载的软件安装在Program Files,选择新建QWORD(64位)

5、完成以上操作后你此前已经卸载的软件如果再想要安装的话,除非手动安装,否则再也不会自动安装了。
方法二
1、我们点击桌面【Windows】图标,打开【Windows系统】下的【运行】或者按下键盘【win+r】键。
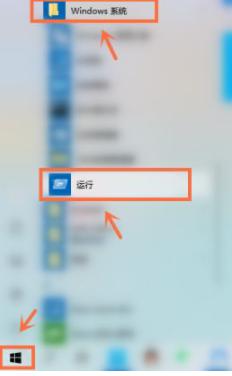
2、接下来,我们在运行窗口中输入【gpedit.msc】点击【确定】。
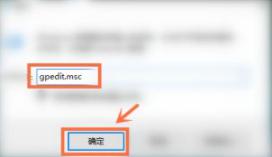
3、下一步,我们点击【管理模板】。
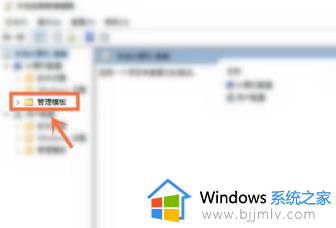
4、其次,我们双击【Windows组件】。
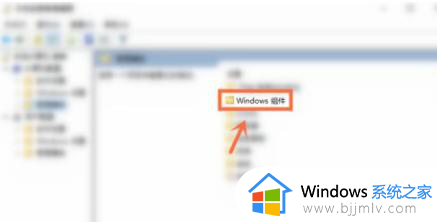
5、之后,我们双击【Windows Installer】。
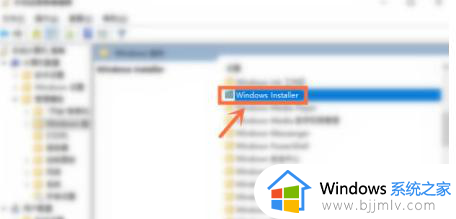
6、进入后,我们点击【禁止用户安装】。
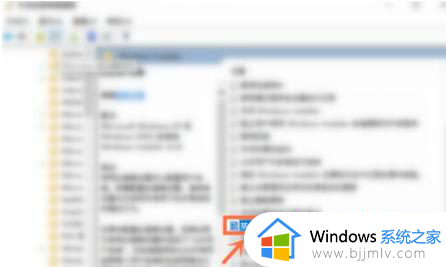
7、最后,我们勾选【已启用】并打开【隐藏用户安装】,然后点击【确定】即可。
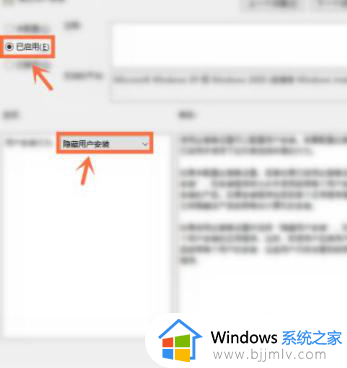
以上就给大家带来的win10卸载的软件重启又自动恢复了解决方法了,如果您也遇到此类问题,可以按照小编讲解的方法来解决,希望这些方法能帮助到大家。
win10软件卸载后重启又恢复怎么办 win10卸载的软件重启又自动恢复了解决方法相关教程
- win10补丁卸载后又恢复了咋办 win10补丁卸载后又安装处理方法
- win10关闭自带杀毒防护重启后又恢复了怎么解决
- win10卸载不了的软件怎么办 win10无法卸载软件解决方法
- win10文件夹只读取消不了又恢复怎么办 win10文件只读属性改了后又自动恢复如何解决
- win10卸载了ie浏览器过后怎么恢复 win10卸载ie后如何恢复
- win10软件卸载不了怎么办 win10系统软件卸载不掉解决方法
- win10关机自动重启怎么办 win10关机后电脑又重启了怎么解决
- win10计算器卸载后恢复教程 win10计算器卸载了怎样恢复
- win10自带杀毒软件怎么卸载 win10自带的杀毒软件卸载方法
- win10卸载软件后如何恢复安装程序 win10系统软件卸载怎么装回
- win10如何看是否激活成功?怎么看win10是否激活状态
- win10怎么调语言设置 win10语言设置教程
- win10如何开启数据执行保护模式 win10怎么打开数据执行保护功能
- windows10怎么改文件属性 win10如何修改文件属性
- win10网络适配器驱动未检测到怎么办 win10未检测网络适配器的驱动程序处理方法
- win10的快速启动关闭设置方法 win10系统的快速启动怎么关闭
win10系统教程推荐
- 1 windows10怎么改名字 如何更改Windows10用户名
- 2 win10如何扩大c盘容量 win10怎么扩大c盘空间
- 3 windows10怎么改壁纸 更改win10桌面背景的步骤
- 4 win10显示扬声器未接入设备怎么办 win10电脑显示扬声器未接入处理方法
- 5 win10新建文件夹不见了怎么办 win10系统新建文件夹没有处理方法
- 6 windows10怎么不让电脑锁屏 win10系统如何彻底关掉自动锁屏
- 7 win10无线投屏搜索不到电视怎么办 win10无线投屏搜索不到电视如何处理
- 8 win10怎么备份磁盘的所有东西?win10如何备份磁盘文件数据
- 9 win10怎么把麦克风声音调大 win10如何把麦克风音量调大
- 10 win10看硬盘信息怎么查询 win10在哪里看硬盘信息
win10系统推荐