如何将jpg转换成dwg格式 jpg格式怎样转换成dwg格式
更新时间:2022-12-27 11:13:18作者:runxin
在电脑中保存的众多图片都会有不同的格式呈现,因此用户在打开时也需要依据图片格式来选择打开方式,当然有些用户在遇到一些jpg格式图片时,就想要将其转换成dwg格式来打开,可是jpg格式怎样转换成dwg格式呢?接下来小编就来教大家将jpg转换成dwg格式设置方法。
具体方法:
1、通过浏览器搜索,在电脑上下载最新版本的JPG转DWG转换器。
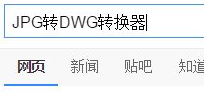
2、图片打开之后,点击“另存为”,将保存格式更改为DWG格式,对文件进行保存,即可将图片转换成DWG格式。
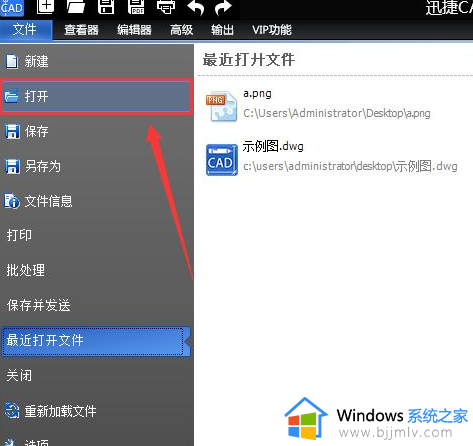
3、如果想要将批量的图片转换成DWG文件格式,那么需要点击“文件”里的“批处理”选项。
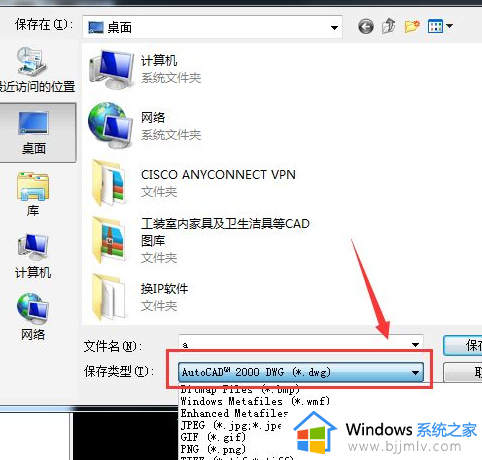
4、如果想要将批量的图片转换成DWG文件格式,那么需要点击“文件”里的“批处理”选项。
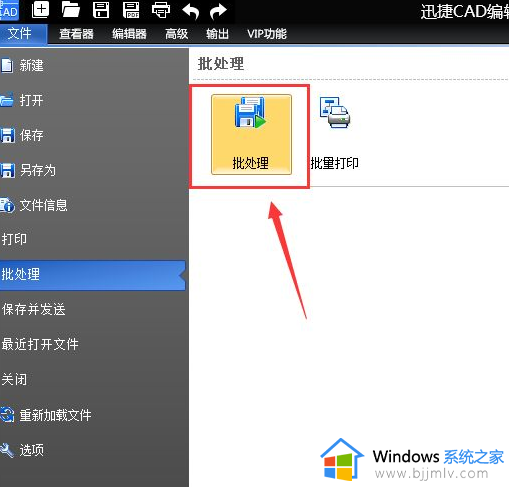
5、进入批处理界面之后,点击软件界面当中的“添加文件”选项,添加需要进行转换的图片文件。
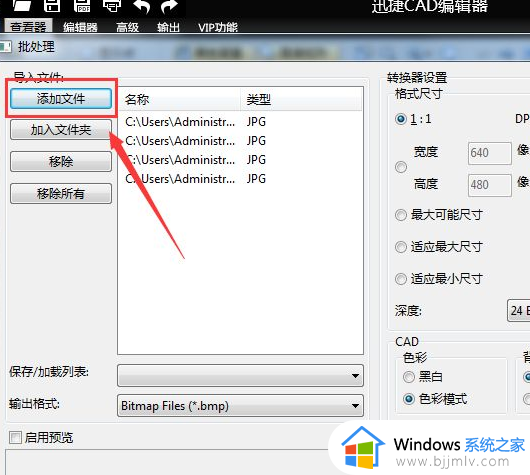
6、然后接下来在“输出格式”选项中选项需要转换成的DWG格式文件。
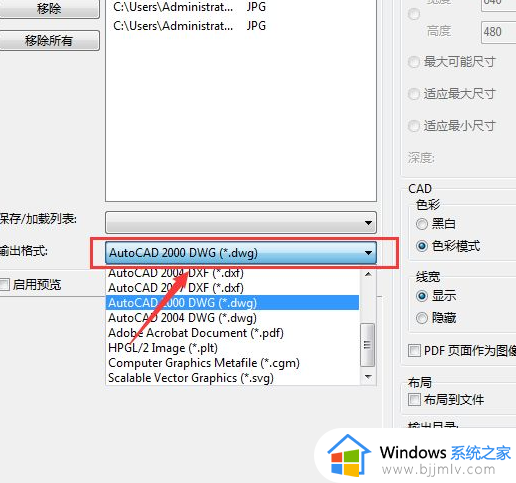
7、点击“开始”,即可成功的将图片转换成DWG格式。
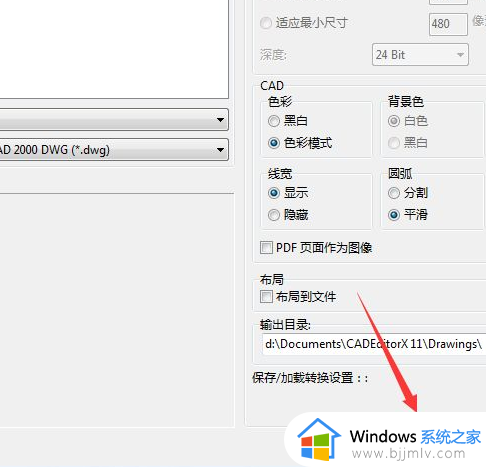
上述就是小编给大家带来的将jpg转换成dwg格式设置方法了,如果你也有相同需要的话,可以按照上面的方法来操作就可以了,希望能够对大家有所帮助。
如何将jpg转换成dwg格式 jpg格式怎样转换成dwg格式相关教程
- png格式怎么转换成jpg格式 如何把png格式转换成jpg格式
- jpg格式怎么转换成psd格式 jpg格式如何转换成psd格式
- 如何将jpg转换成cdr格式 怎么把jpg转换成cdr格式
- ai格式怎么转换成jpg格式 如何把ai转换成jpg格式
- jpg怎么转换成ai格式 jpg格式如何转换成ai格式
- 怎样把图片转换成jpg格式 照片如何转换成jpg格式
- word如何将文字转换成表格形式 word中怎样把文字转换成表格
- 图片webp怎么转换成jpg格式 怎样把webp图片转换成jpg格式
- heic格式如何转换成jpg格式 电脑里heic照片怎么转成jpg格式
- jpg格式怎么转换成ai格式 如何将jpg格式图片转换成ai格式
- 惠普新电脑只有c盘没有d盘怎么办 惠普电脑只有一个C盘,如何分D盘
- 惠普电脑无法启动windows怎么办?惠普电脑无法启动系统如何 处理
- host在哪个文件夹里面 电脑hosts文件夹位置介绍
- word目录怎么生成 word目录自动生成步骤
- 惠普键盘win键怎么解锁 惠普键盘win键锁了按什么解锁
- 火绒驱动版本不匹配重启没用怎么办 火绒驱动版本不匹配重启依旧不匹配如何处理
热门推荐
电脑教程推荐
win10系统推荐