华硕笔记本摄像头映像上下颠倒怎么办 华硕笔记本摄像头图像倒置如何调整
更新时间:2023-08-14 11:01:03作者:run
华硕笔记本摄像头映像上下颠倒怎么办,在现如今的信息时代,华硕笔记本已成为人们工作、学习和娱乐的重要工具,有时候我们可能会遇到华硕笔记本摄像头映像上下颠倒的问题,这无疑会给我们的日常使用带来困扰。本文将为大家介绍华硕笔记本摄像头图像倒置如何调整,让我们一起来了解吧。
具体方法:
1、在桌面上右键单击“计算机”,弹出菜单中点击“设备管理器”。
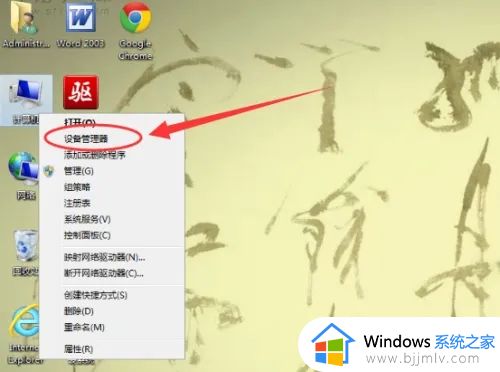
2、进入“设备管理器”界面,点击“图像设备”,下面出现笔记本摄像头型号,双击该型号进入摄像头属性框。
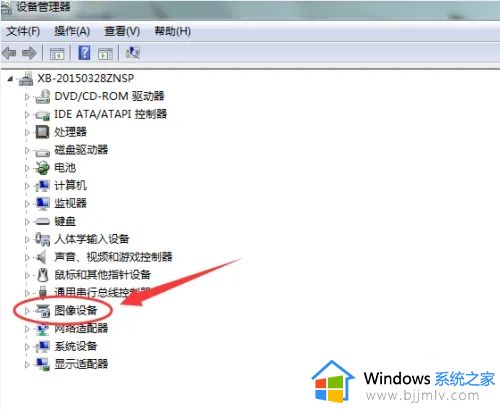
3、在摄像头属性框点击“驱动程序”,即可查看驱动程序信息。
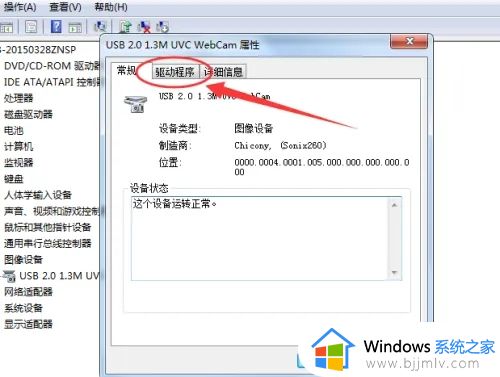
4、在摄像头驱动程序属性框点击“更新驱动程序”。
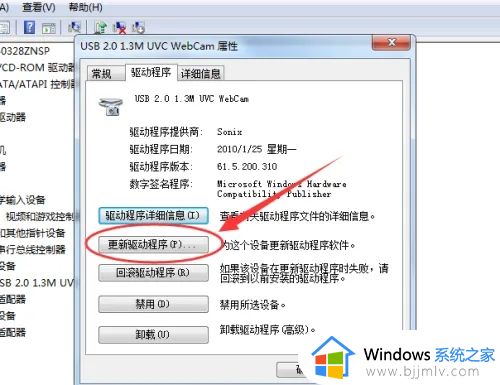
5、弹出更新方式选择框,一般情况下点击“自动搜索更新的驱动程序软件”,开始搜索。
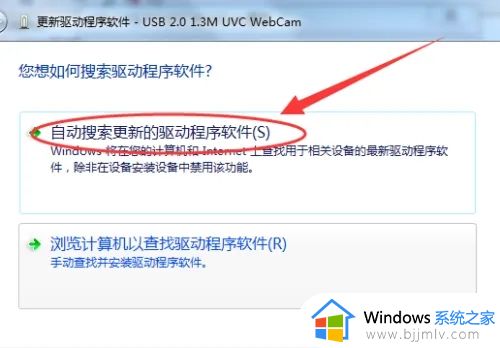
6、电脑会自动搜索安装最新的摄像头驱动程序软件。
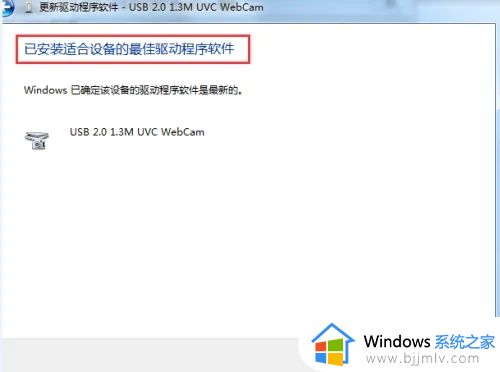
以上是关于华硕笔记本摄像头图像倒置如何调整的解决方案,如有疑问请参考小编提供的步骤操作,希望对您有所帮助。
华硕笔记本摄像头映像上下颠倒怎么办 华硕笔记本摄像头图像倒置如何调整相关教程
- 笔记本摄像头怎么开启 笔记本电脑摄像头开启方法
- 联想笔记本摄像头怎么打开 联想笔记本怎样打开摄像头
- 笔记本如何打开摄像头 笔记本电脑摄像头怎么开
- 笔记本怎么打开摄像头 笔记本电脑摄像头怎么开启
- 怎么打开笔记本摄像头 怎样打开笔记本电脑摄像头
- 笔记本摄像头安装驱动教程 笔记本摄像头怎么安装驱动
- 笔记本前置摄像头用不了怎么办 笔记本前置摄像头不能用修复方法
- 笔记本内置摄像头为什么用不了 笔记本摄像头使用不了如何解决
- 联想笔记本视频摄像头怎么打开 联想笔记本 摄像头如何打开
- 怎样打开笔记本摄像头权限设置 如何启用笔记本摄像头权限设置
- 惠普新电脑只有c盘没有d盘怎么办 惠普电脑只有一个C盘,如何分D盘
- 惠普电脑无法启动windows怎么办?惠普电脑无法启动系统如何 处理
- host在哪个文件夹里面 电脑hosts文件夹位置介绍
- word目录怎么生成 word目录自动生成步骤
- 惠普键盘win键怎么解锁 惠普键盘win键锁了按什么解锁
- 火绒驱动版本不匹配重启没用怎么办 火绒驱动版本不匹配重启依旧不匹配如何处理
电脑教程推荐
win10系统推荐