win7电脑输入法打不出汉字只能打字母怎么办 win10电脑输入法无法打出汉字如何处理
我们小伙伴在使用win7电脑的时候应该都遇到过一些问题吧,就比如说输入法打不出汉字只能打字母的情况,遇到这种情况我们要怎么解决,那么win7电脑输入法打不出汉字只能打字母怎么办呢?接下来小编就带着大家一起来看看win10电脑输入法无法打出汉字如何处理。
具体方法:
方法一、
查看右下角输入法,如果显示“英”,鼠标点击切换为“中”,或者是按下键盘的shift按键,进行切换。
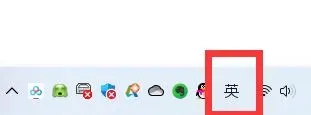
方法二、
1.按下win+r,打开电脑的运行功能,输入regedit,并点击确定打开。
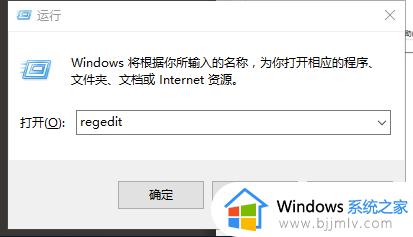
2.按照以下路径依次打开
HKEY_CURRENT_USERSoftwareMicrosoftWindowsCurrentVersionRun
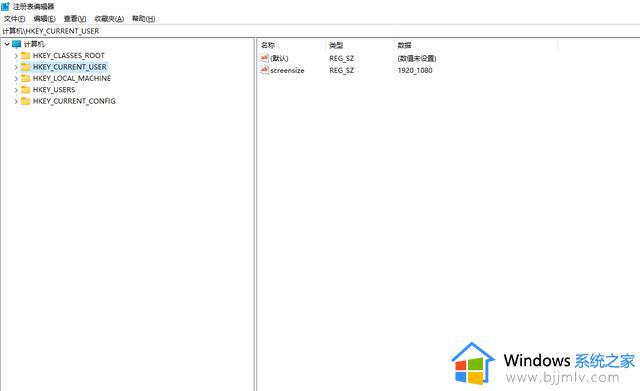
3.在Run层级中的右侧,找到“ctfmon.exe”键值,双击弹出编辑窗口,将其值设置为“C:WINDOWSsystem32ctfmon.exe”然后点击确定。
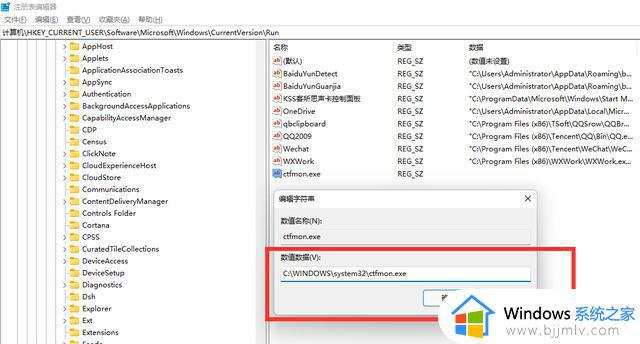
4.右侧没有“ctfmon.exe”键值,我们在空白地方点击右键,弹出新建,“字符串值”,并将其命名为“ctfmon.exe”,再按照上一步4,将其值设置为“C:WINDOWSsystem32ctfmon.exe”然后点击确定。
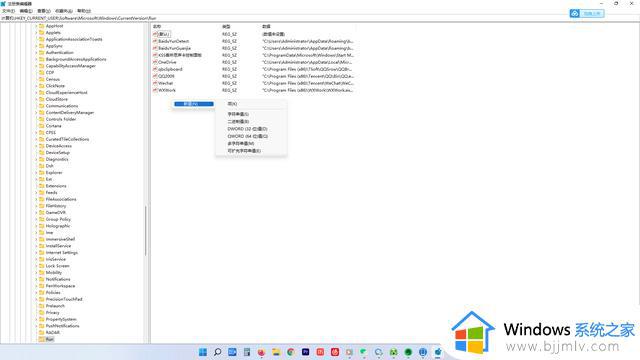
5.退出注册表编辑器后,在重启电脑后设置生效, 之后就可以尝试输入汉字了。
方法三、
1.打开电脑桌面左下角的“开始菜单”,点击“齿轮”图标,进入“设置”;
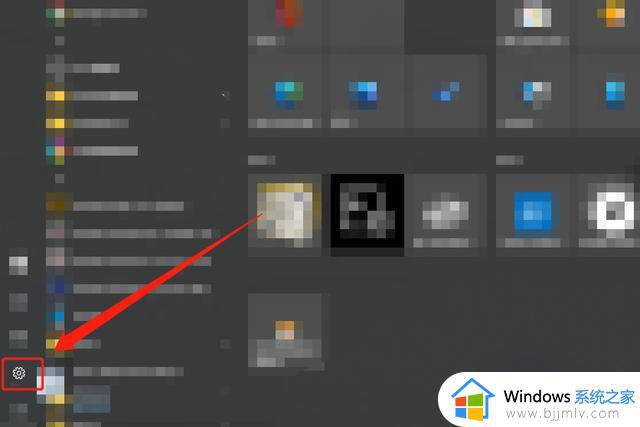
2.进入系统“设置”选项后,在弹出的界面里找到“时间和语言”选项:
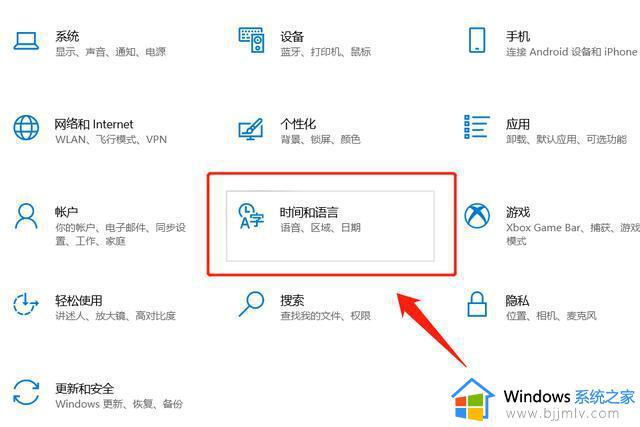
3.点击进入“时间和语言”选项,在弹出界面的左侧,找到“语言”:
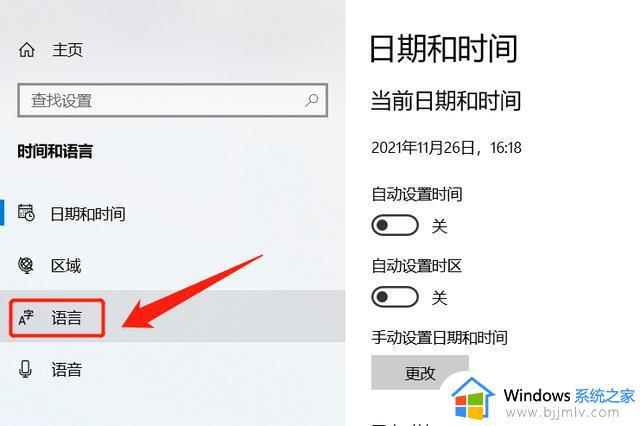
4.点击“语言”选项后,在弹出的界面里找到“添加语言”选项:
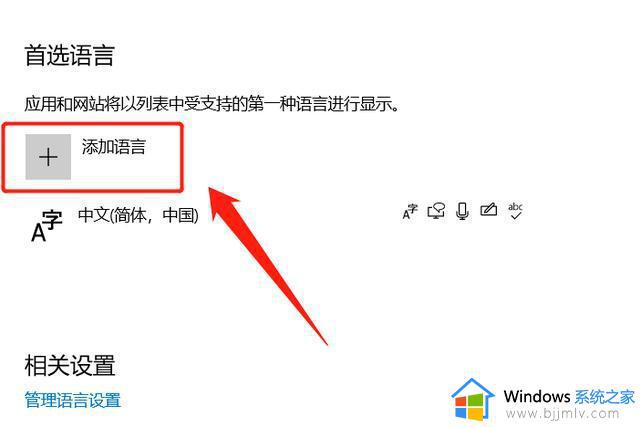
5.点击进入“添加语言”选项,将“中文简体”添加到系统当中:
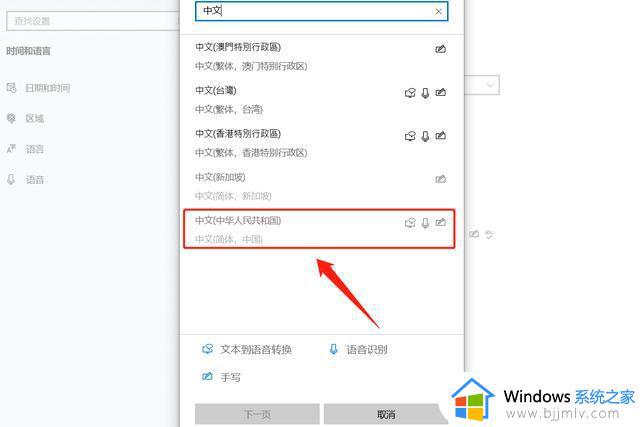
6.此时尝试打字,如果能够打出中文,可以直接关闭刚才打开的界面了。如果按照上述操作之后,仍然无法打出中文,可以再次点击“中文简体”:
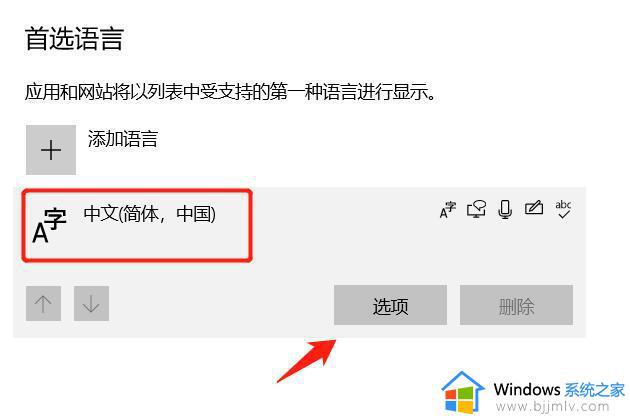
7.在弹出的界面里选择“选项”,找到“键盘”:
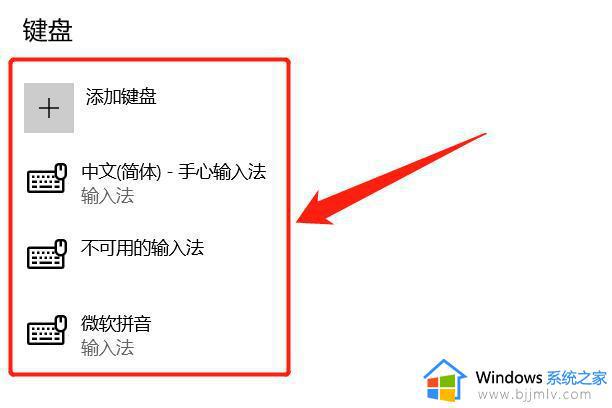
8.如果该选项内只有“微软输入法”,那么就是输入法丢失造成的。随便下载一个输入法,安装完成后,点击添加键盘,将输入法添加进来即可。
以上全部内容就是小编带给大家的win10电脑输入法无法打出汉字处理方法详细内容啦。还不清楚的小伙伴就快点跟着小编一起来看看吧,希望看完这篇内容对你有帮助。
win7电脑输入法打不出汉字只能打字母怎么办 win10电脑输入法无法打出汉字如何处理相关教程
- win7打不出汉字只能打字母怎么办 win7电脑无法打汉字如何解决
- win7打不了字只有字母怎么办 win7打不出汉字只能打字母怎么解决
- Win7搜狗输入法打不出中文怎么办 win7搜狗输入法打字不了怎么解决
- win7电脑键盘无法输入任何东西怎么办 win7系统键盘不能输入打字如何处理
- win7输入法打字不显示选字框怎么办 win7输入法的选字框不见了如何处理
- win7搜狗输入法不能打中文怎么办 win7电脑搜狗输入法无法打中文如何解决
- win7日语输入法用不了怎么办 win7电脑怎么打开日语输入法
- win7输入法怎么调出来 win7怎么打开输入法
- win7键盘没坏就是打不了字怎么办 win7电脑键盘没坏但无法打字如何处理
- win7自带的输入法打不出中文怎么办 win7自带输入法打不了中文修复方法
- win7系统如何设置开机问候语 win7电脑怎么设置开机问候语
- windows 7怎么升级为windows 11 win7如何升级到windows11系统
- 惠普电脑win10改win7 bios设置方法 hp电脑win10改win7怎么设置bios
- 惠普打印机win7驱动安装教程 win7惠普打印机驱动怎么安装
- 华为手机投屏到电脑win7的方法 华为手机怎么投屏到win7系统电脑上
- win7如何设置每天定时关机 win7设置每天定时关机命令方法
win7系统教程推荐
- 1 windows 7怎么升级为windows 11 win7如何升级到windows11系统
- 2 华为手机投屏到电脑win7的方法 华为手机怎么投屏到win7系统电脑上
- 3 win7如何更改文件类型 win7怎样更改文件类型
- 4 红色警戒win7黑屏怎么解决 win7红警进去黑屏的解决办法
- 5 win7如何查看剪贴板全部记录 win7怎么看剪贴板历史记录
- 6 win7开机蓝屏0x0000005a怎么办 win7蓝屏0x000000a5的解决方法
- 7 win7 msvcr110.dll丢失的解决方法 win7 msvcr110.dll丢失怎样修复
- 8 0x000003e3解决共享打印机win7的步骤 win7打印机共享错误0x000003e如何解决
- 9 win7没网如何安装网卡驱动 win7没有网络怎么安装网卡驱动
- 10 电脑怎么设置自动保存文件win7 win7电脑设置自动保存文档的方法
win7系统推荐
- 1 雨林木风ghost win7 64位优化稳定版下载v2024.07
- 2 惠普笔记本ghost win7 64位最新纯净版下载v2024.07
- 3 深度技术ghost win7 32位稳定精简版下载v2024.07
- 4 深度技术ghost win7 64位装机纯净版下载v2024.07
- 5 电脑公司ghost win7 64位中文专业版下载v2024.07
- 6 大地系统ghost win7 32位全新快速安装版下载v2024.07
- 7 电脑公司ghost win7 64位全新旗舰版下载v2024.07
- 8 雨林木风ghost win7 64位官网专业版下载v2024.06
- 9 深度技术ghost win7 32位万能纯净版下载v2024.06
- 10 联想笔记本ghost win7 32位永久免激活版下载v2024.06