win10电脑没声音了怎么办恢复正常 win10电脑没有声音了怎么解决
在工作和生活中,win10操作系统的声音功能起着至关重要的作用。但是,有些小伙伴可能会遇到win10操作系统突然没有声音的情况,这给他们的生活和工作带来了不便,对此win10电脑没声音了怎么办恢复正常呢?接下来小编就带着大家一起来看看win10电脑没有声音了怎么解决,快来学习一下吧。
操作方法:
方案一:使用疑难解答选项
1、首先,在Win10系统托盘图标中的“声音”图标击右键,选择“声音问题疑难解答”选项。
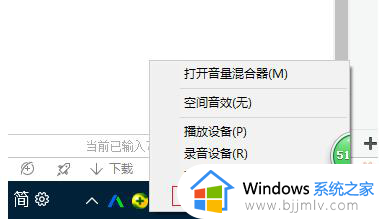
2、接下来,将会自动打开疑难解答界面,Windows会自动检测声音问题,以及给出相应的解答建议。
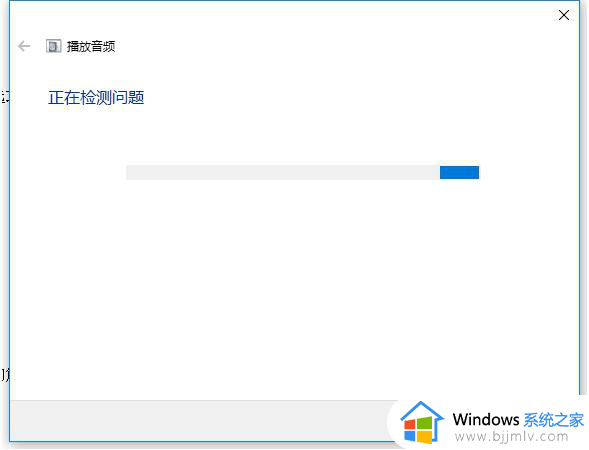
3、如果疑难解答没有检查出相关的声音问题,在详细的检查报告中也没有给出任何修改建议,那么我们可以考虑使用另一种办法。
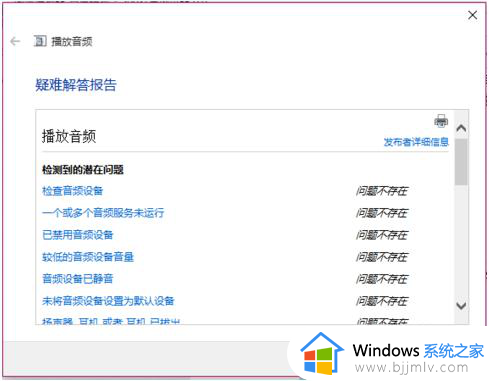
方案二:设备管理器检查音频驱动
1、桌面找到此电脑鼠标右键,打开管理。
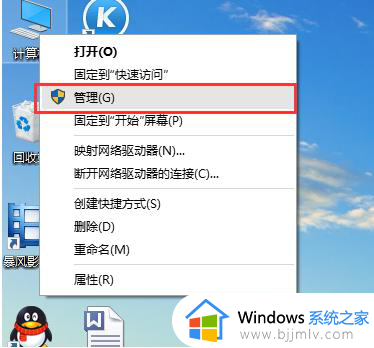
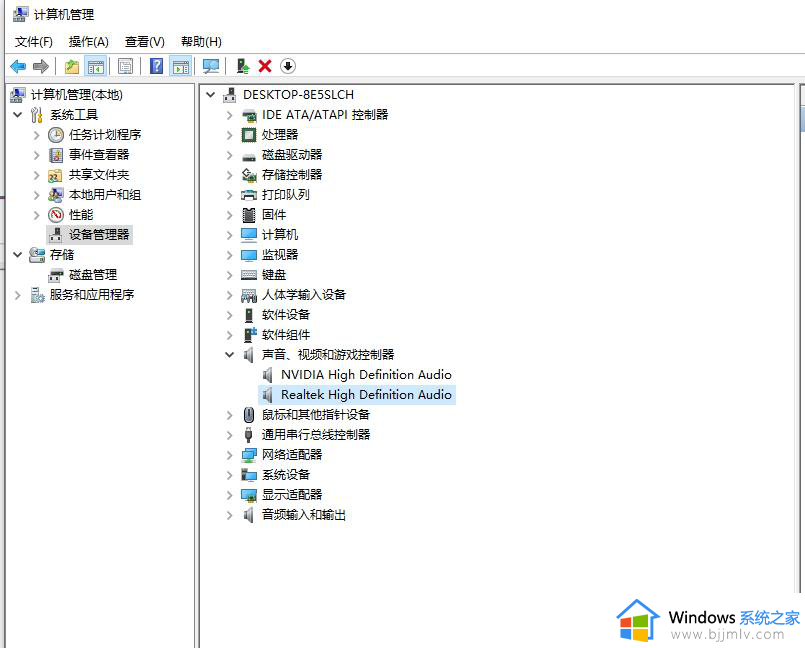
2、在设备管理器中,我们双击打开声音设备,然后在所列的硬件中击右键,选择“更新驱动程序”。
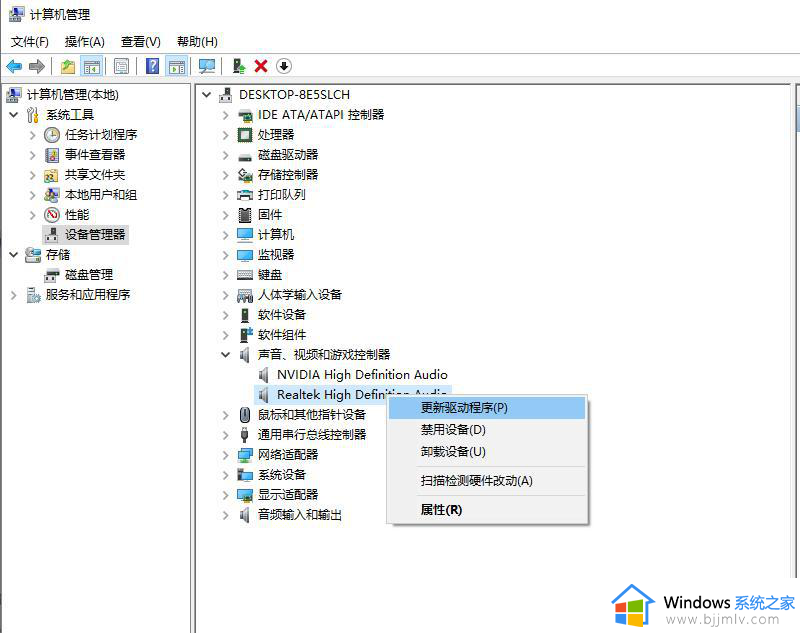
3、我们选择Windows自动搜索该硬件适配的驱动软件,然后Windows开始联网搜索合适的驱动程序了。
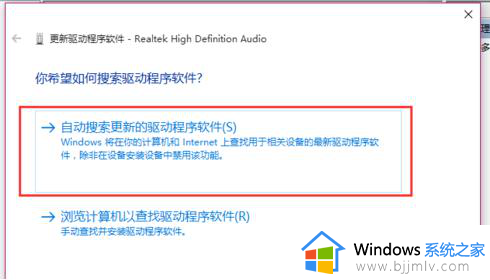
4、如果驱动程序存在问题的话,Windows会自动下载合适的驱动程序并安装。如果Windows提示驱动程序已经为最新版本,那么应该不是驱动程序的问题,我们还需要从另外的途径寻求解决办法。
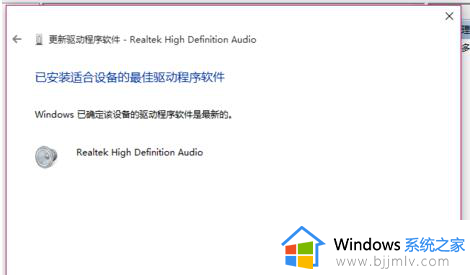
方案三:设备管理器检查音频驱动
1、建议大家对着桌面上的声音图标击右键,点击选择“播放设备”选项。
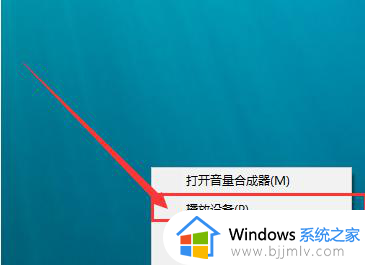
2、打开播放设备页面之后,我们需要仔细检查一下默认声音的播放设备是否正常。默认的声音播放设备是扬声器,如果声音播放设备默认不是扬声器,那么十有八九就是这里出现问题了。
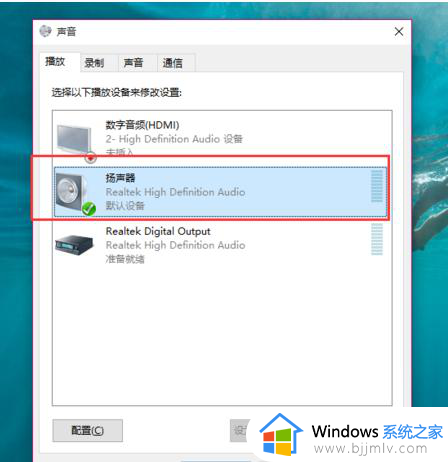
3、接下来,我们只需要点击“扬声器”设备。然后点击页面最下方的“设为默认值”按钮,将声音播放设备默认设置为扬声器,一般情况下是可以解决没有声音的问题的。
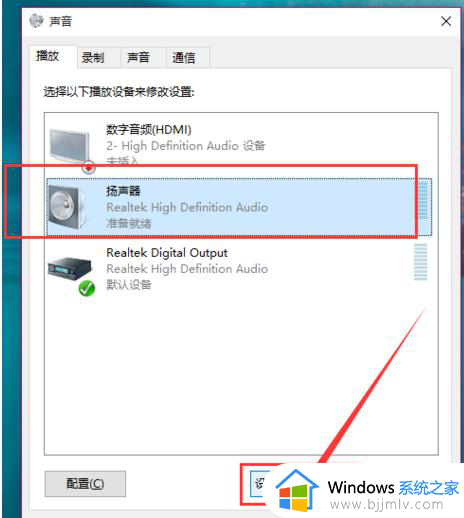
方案四:检测播放设备的设置属性问题
1、如果按照上面的步骤还没有解决问题的话,我们是需要看看声音播放设备的默认设置属性的。对着扬声器图标击右键,点击选择“属性”选项。
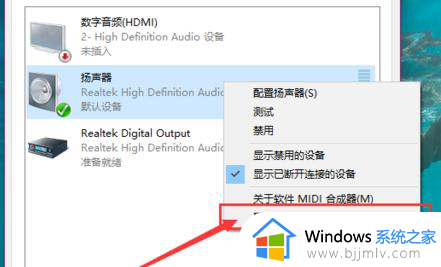
2、在声音属性界面中,我们点击“高级”菜单选项,然后点击页面中“还原默认值”按钮。
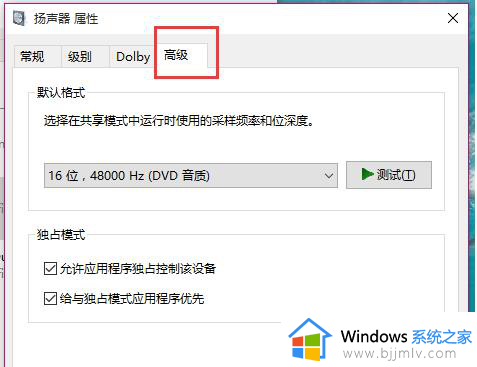
3、在点击了还原默认值按钮之后,我们就可以还原声音播放设备的采样频率和位深度,然后点击“确定”按钮保存当前设置。
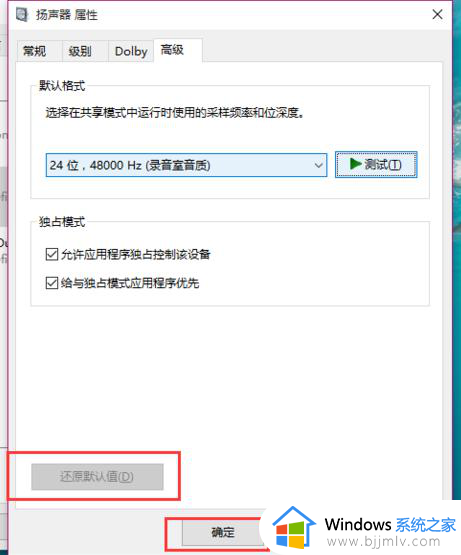
以上全部内容就是小编带给大家的win10电脑没有声音了解决方法详细内容分享啦,不知道怎么操作的小伙伴,就快点跟着小编一起来看看吧。
win10电脑没声音了怎么办恢复正常 win10电脑没有声音了怎么解决相关教程
- 电脑没声音了怎么办恢复正常win10 win10电脑显示有音量但是没有声音修复方法
- win10电脑声音没有了怎么恢复 win10没有声音的最佳解决方法
- 电脑没有声音win10怎么办 win10电脑没声音了如何恢复
- win10电脑没声音怎么办 win10电脑没有声音了如何恢复
- w10电脑没有声音了怎么恢复 windows10系统没有声音的解决教程
- windows10电脑没有声音怎么办 window10电脑没有声音了修复方法
- windows10电脑没声音怎么办 windows10电脑没有声音了修复方法
- win10耳机有声音扬声器没声音怎么办 如何解决win10电脑耳机有声音扬声器没声音
- win10一切正常无声音怎么办 win10电脑设置一切正常没有声音修复方法
- win10左声道没声音怎么办 win10电脑左声道没声音修复方案
- win10如何看是否激活成功?怎么看win10是否激活状态
- win10怎么调语言设置 win10语言设置教程
- win10如何开启数据执行保护模式 win10怎么打开数据执行保护功能
- windows10怎么改文件属性 win10如何修改文件属性
- win10网络适配器驱动未检测到怎么办 win10未检测网络适配器的驱动程序处理方法
- win10的快速启动关闭设置方法 win10系统的快速启动怎么关闭
win10系统教程推荐
- 1 windows10怎么改名字 如何更改Windows10用户名
- 2 win10如何扩大c盘容量 win10怎么扩大c盘空间
- 3 windows10怎么改壁纸 更改win10桌面背景的步骤
- 4 win10显示扬声器未接入设备怎么办 win10电脑显示扬声器未接入处理方法
- 5 win10新建文件夹不见了怎么办 win10系统新建文件夹没有处理方法
- 6 windows10怎么不让电脑锁屏 win10系统如何彻底关掉自动锁屏
- 7 win10无线投屏搜索不到电视怎么办 win10无线投屏搜索不到电视如何处理
- 8 win10怎么备份磁盘的所有东西?win10如何备份磁盘文件数据
- 9 win10怎么把麦克风声音调大 win10如何把麦克风音量调大
- 10 win10看硬盘信息怎么查询 win10在哪里看硬盘信息
win10系统推荐