win10修改ip地址后无法上网怎么办 win10更改ip后不能上网如何处理
在长时间操作win10系统的情况下,偶尔也会遇到电脑网络连接不上的情况,因此需要对ip地址进行修改来尝试修复,可是有小伙伴在将win10电脑ip地址进行修改后,却依旧不能正常上网,对此win10修改ip地址后无法上网怎么办呢?今天小编就来教大家win10更改ip后不能上网如何处理全部内容。
具体方法如下:
1、首先在局域网络中查询可以网上的电脑IP地址,应用“Win X”开启快捷按钮,并挑选“数据连接”选择项。
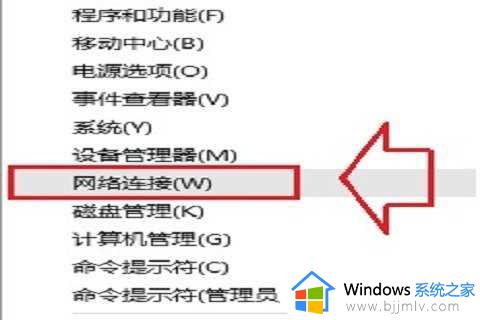
2、打开网络对话框后,在已连接的“wifi网络”或“宽带连接”鼠标右键菜单挑选“情况”选择项。
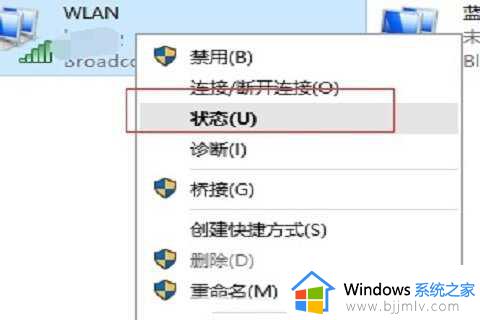
3、开启数据连接情况对话框中单击“详细资料”按键。
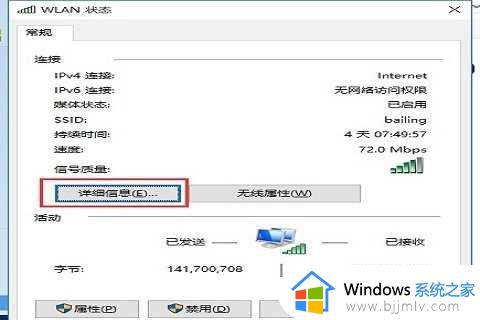
4、随后记录下来“Ipv4地址”,“Ipv4子网掩码”。“Ipv4默认网关”,“Ipv4 DHCP 网络服务器”,“Ipv4 DNF 网络服务器”5项。
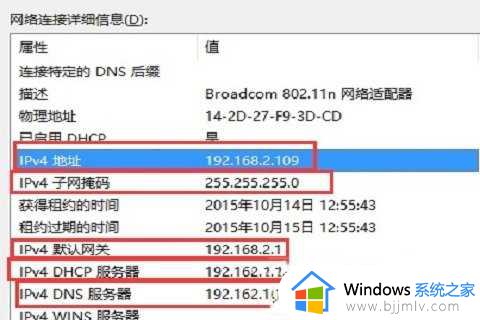
5、然后在IP错误的win10电脑上,依照第一步开启“数据连接”,之后在“以太网接口”或是“wifi网络”上右健,挑选“属性”。
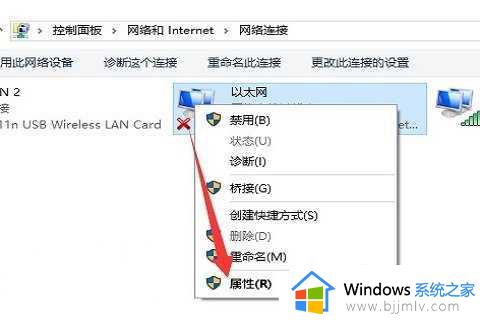
6、在属性页面,点一下“此联接应用以下新项目”下发的“internet 协议版本 4(TCP/IPV4)”点击“属性”。
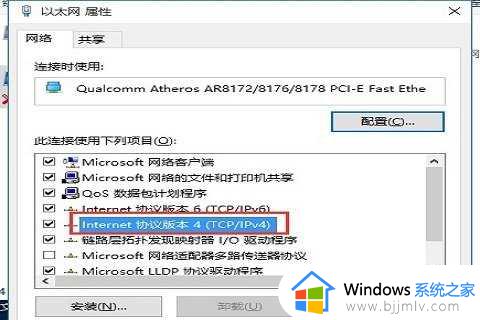
7、最终把之前记下来的各项数据信息先后填写,留意除开“IP地址”一行第4格不可以同样。别的都必须要一样,点击“明确”,在点一下明确这儿变卡一下,随后就行了。
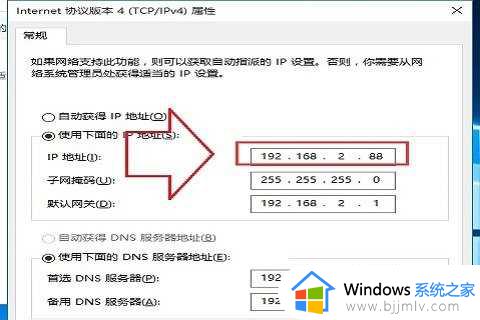
综上所述就是关于win10更改ip后不能上网如何处理全部内容了,碰到同样情况的朋友们赶紧参照小编的方法来处理吧,希望本文能够对大家有所帮助。
win10修改ip地址后无法上网怎么办 win10更改ip后不能上网如何处理相关教程
- win10手动设置ip地址后无法上网怎么办 win10手动配置ip地址后无法上网如何解决
- win10禁止修改ip地址的方法 win10如何禁止更改ip地址
- win10设置静态ip后无法上网怎么办?win10电脑设置静态ip不能上网处理方法
- win10设置固定ip后无法上网怎么办 win10设置固定ip后不能上网如何解决
- 修改ip地址win10设置方法 win10电脑如何修改ip地址
- 更新win10后无法上网怎么办 win10更新以后上不了网如何处理
- win10系统怎么更改ip地址 如何更改win10的ip地址
- win10电脑改ip地址在哪里改 win10如何修改ip地址
- win10更改ip地址在哪里设置 如何更改win10的ip地址
- windows10更改ip地址的步骤?win10如何修改电脑IP地址
- win10如何看是否激活成功?怎么看win10是否激活状态
- win10怎么调语言设置 win10语言设置教程
- win10如何开启数据执行保护模式 win10怎么打开数据执行保护功能
- windows10怎么改文件属性 win10如何修改文件属性
- win10网络适配器驱动未检测到怎么办 win10未检测网络适配器的驱动程序处理方法
- win10的快速启动关闭设置方法 win10系统的快速启动怎么关闭
win10系统教程推荐
- 1 windows10怎么改名字 如何更改Windows10用户名
- 2 win10如何扩大c盘容量 win10怎么扩大c盘空间
- 3 windows10怎么改壁纸 更改win10桌面背景的步骤
- 4 win10显示扬声器未接入设备怎么办 win10电脑显示扬声器未接入处理方法
- 5 win10新建文件夹不见了怎么办 win10系统新建文件夹没有处理方法
- 6 windows10怎么不让电脑锁屏 win10系统如何彻底关掉自动锁屏
- 7 win10无线投屏搜索不到电视怎么办 win10无线投屏搜索不到电视如何处理
- 8 win10怎么备份磁盘的所有东西?win10如何备份磁盘文件数据
- 9 win10怎么把麦克风声音调大 win10如何把麦克风音量调大
- 10 win10看硬盘信息怎么查询 win10在哪里看硬盘信息
win10系统推荐