如何修改hosts文件权限 怎么更改hosts文件权限
更新时间:2023-11-17 11:00:26作者:run
在使用Windows操作系统时,有时我们需要修改hosts文件的权限,hosts文件是一个用于将域名解析为IP地址的重要配置文件。由于安全性考虑,默认情况下不允许用户随意修改hosts文件。那么如何修改hosts文件权限呢?接下来,我将为大家介绍怎么更改hosts文件权限,以帮助大家更好地进行相关操作。
修改方法如下:
1、打开hosts文件所在位置,正常都显示在C:\Windows\System32\Drivers\etc。右键hosts文件,选择属性。
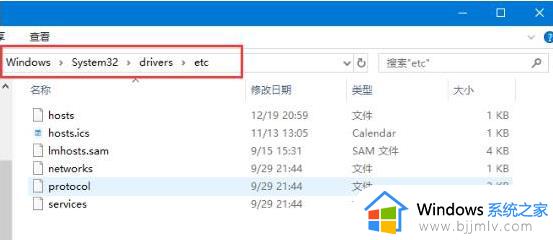
2、点击hosts属性对话框里的“高级”。
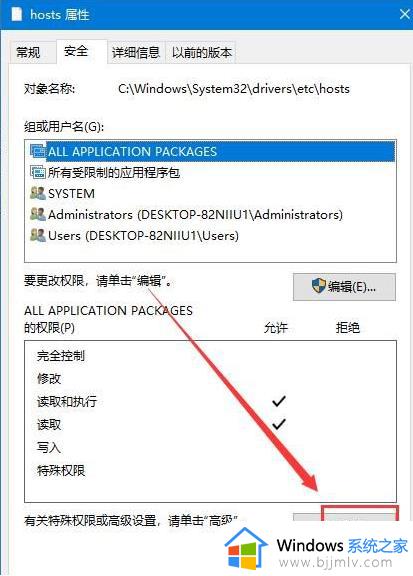
3、在hosts的高级安全设置界面点击更改权限,在新弹出的对话框里点击添加按钮,点击hosts的权限项目窗口下面的主体的“选择主体”。
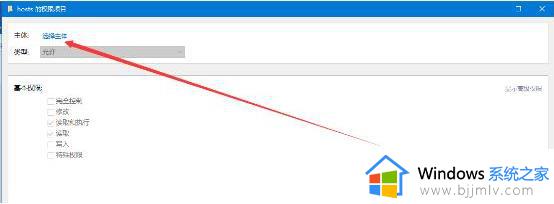
4、点击进入选择用户或组界面,点击高级。
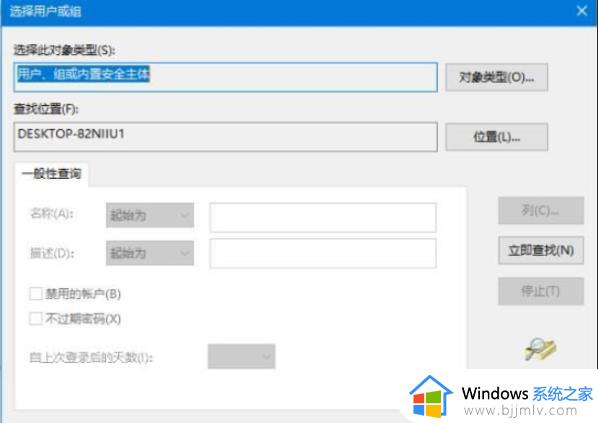
5、点击高级后,我们接着在点击理解查找,然后在查找结果里找到当前用户的账号,选中后点击确定。
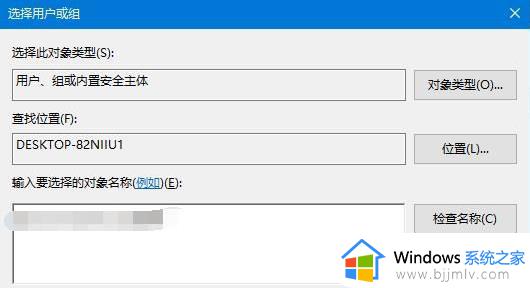
6、在选择用户或组界面里点击确定,将hosts的权限项目界面下的基本权限的所以项目都勾选上,然后点击确定。
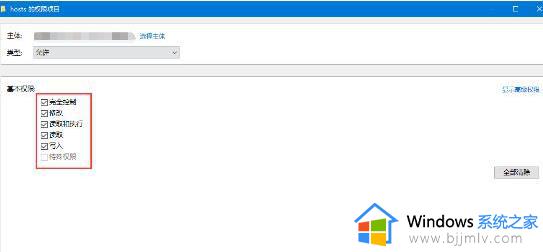
7、权限添加成功后,直接点击确定。
以上就是如何修改hosts文件权限的全部内容,如果你遇到了这种情况,可以尝试按照以上方法解决,希望对大家有所帮助。
如何修改hosts文件权限 怎么更改hosts文件权限相关教程
- windows的hosts文件无权限修改怎么办 更改hosts文件权限被拒绝处理方法
- 修改hosts没有权限怎么回事 修改Hosts文件提示没有权限如何处理
- hosts文件无法修改怎么办 hosts文件修改不了处理方法
- 如何在wps中更改文件的存储位置和权限 wps怎么更改文件储存位置和权限
- hosts文件如何修改 电脑hosts文件怎么修改
- 电脑需要administrators权限才能更改怎么回事 需要来自administrators的权限才能对此文件夹进行更改如何解决
- 共享文件夹只读权限更改不了怎么办 共享文件夹只读不能修改如何解决
- 百度网盘限制了文件目录读写权限怎么回事 百度网盘显示限制了文件目录读写权限的步骤
- c盘需要管理员权限的文件如何删除 删除c盘文件需要管理员权限怎么办
- 怎么获得管理员权限删除文件夹 如何获得管理员权限删除文件夹
- 惠普新电脑只有c盘没有d盘怎么办 惠普电脑只有一个C盘,如何分D盘
- 惠普电脑无法启动windows怎么办?惠普电脑无法启动系统如何 处理
- host在哪个文件夹里面 电脑hosts文件夹位置介绍
- word目录怎么生成 word目录自动生成步骤
- 惠普键盘win键怎么解锁 惠普键盘win键锁了按什么解锁
- 火绒驱动版本不匹配重启没用怎么办 火绒驱动版本不匹配重启依旧不匹配如何处理
电脑教程推荐
win10系统推荐