电脑怎么设置多个桌面 电脑如何设置多个桌面
更新时间:2024-06-04 11:02:17作者:qiaoyun
有部分小伙伴在使用电脑的时候,为了可以方便管理进程或者程序窗口,都喜欢设置多个桌面来使用,但是有很多用户还不知道电脑怎么设置多个桌面,其实操作方法不会难,有一样需求的小伙伴们,可以跟着小编的步调一起来看看电脑设置多个桌面的详细方法吧。
方法如下:
1、右击电脑底部的任务栏,点击【显示"任务视图"按钮】。
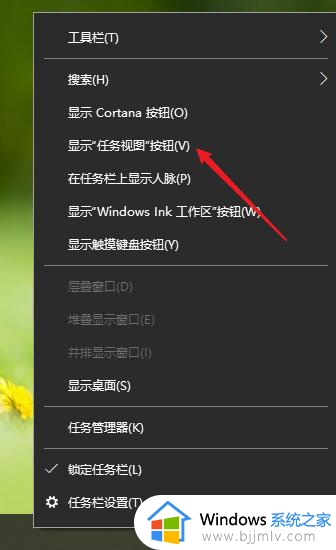
2、点击【任务视图图标】。
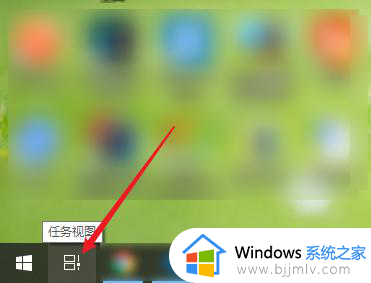
3、进入桌面视图中心,点击顶部的【新建桌面】。
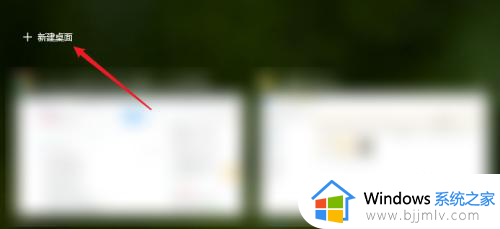
4、把桌面一的窗口拖拽进入桌面二中,如图所示。
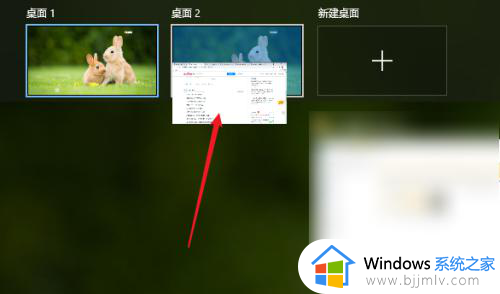
5、点击桌面二即可切换桌面。
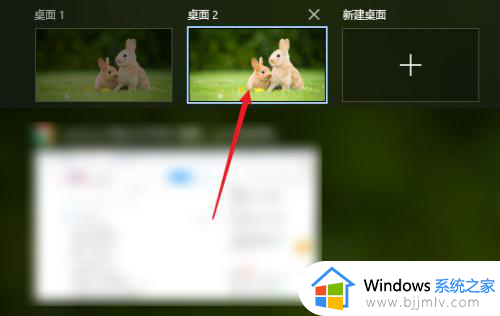
以上给大家介绍的就是电脑如何设置多个桌面的详细内容,有一样需求的话可以学习上述方法步骤来进行设置,希望帮助到大家。
电脑怎么设置多个桌面 电脑如何设置多个桌面相关教程
- 电脑桌面登录加密码怎么设置 如何设置电脑桌面登录密码
- 如何设置电脑桌面亮屏时间 电脑桌面亮的时间怎么设置
- 如何设置电脑桌面动态壁纸 怎样设置电脑动态桌面壁纸
- 电脑更换桌面背景设置方法 怎么设置电脑桌面壁纸
- 电脑桌面壁纸怎么设置 电脑桌面壁纸的设置步骤
- 电脑windows桌面壁纸怎么设置 windows如何设置桌面背景图片
- 怎么看自己电脑电源多少w 电脑桌面电源如何查看多少w
- 电脑桌面怎么添加小组件 电脑如何设置桌面小组件
- 如何设置电脑桌面图标自由摆放 电脑怎么设置桌面图标随意摆放
- 电脑桌面待机锁屏怎么设置 电脑桌面待机时自动锁定如何设置
- 惠普新电脑只有c盘没有d盘怎么办 惠普电脑只有一个C盘,如何分D盘
- 惠普电脑无法启动windows怎么办?惠普电脑无法启动系统如何 处理
- host在哪个文件夹里面 电脑hosts文件夹位置介绍
- word目录怎么生成 word目录自动生成步骤
- 惠普键盘win键怎么解锁 惠普键盘win键锁了按什么解锁
- 火绒驱动版本不匹配重启没用怎么办 火绒驱动版本不匹配重启依旧不匹配如何处理
电脑教程推荐
win10系统推荐