win11关闭休眠按钮的步骤 win11怎么设置屏幕不休眠
更新时间:2023-11-20 11:02:59作者:run
自动休眠功能是win11操作系统的一项常见设置,它能够在一段时间不使用电脑时自动将其进入休眠状态,以节省能源并延长电池寿命,对于一些用户来说,这一功能可能会带来一些不便和困扰。那么win11怎么设置屏幕不休眠呢?接下来,我们将详细介绍win11关闭休眠按钮的步骤,让您轻松掌握操作技巧。
win11自动休眠怎么取消:
方法一:
1、打开系统“设置”
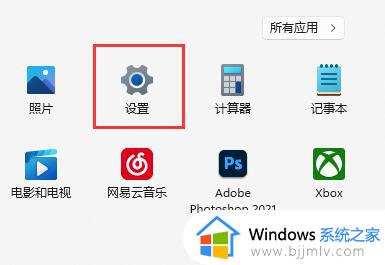
2、进入“电源”设置选项。
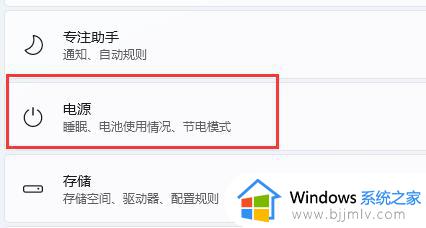
3、展开“屏幕和睡眠”选项。
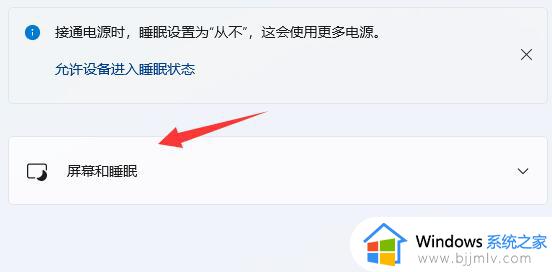
4、将下方两个选项都设置为“从不”即可。
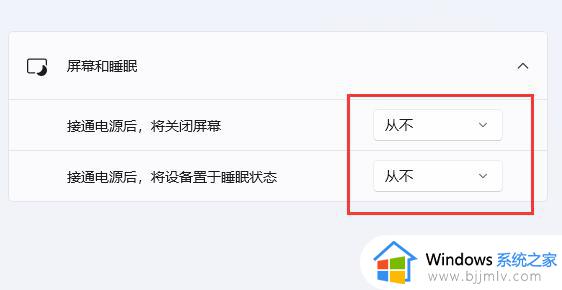
方法二:
1、继续在设置中,进入“个性化”
2、打开右下角的“锁屏界面”
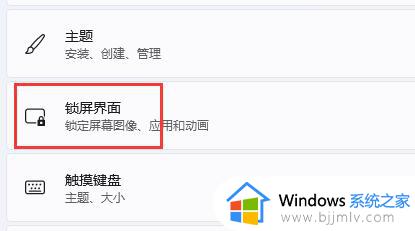
3、然后打开下方的“屏幕保护程序”
4、确保上方屏幕保护程序为“无”,再点击“更改电源设置”
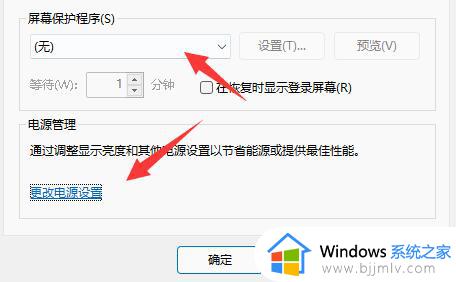
5、再点击左边栏的“选择关闭显示器的时间”
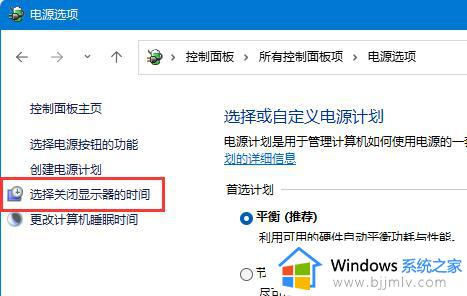
6、接着打开“更改高级电源设置”
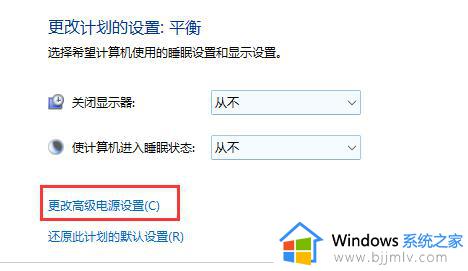
7、最后找到“睡眠”下“无人参与系统睡眠超时”,将时间改为“90000分钟”即可。
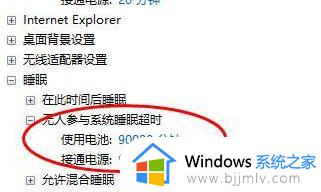
以上就是关于win11关闭休眠按钮的步骤的全部内容,如果你也有相同需要的话,可以按照上面的方法来操作就可以了,希望本文能够对大家有所帮助。
win11关闭休眠按钮的步骤 win11怎么设置屏幕不休眠相关教程
- win11关闭屏幕不休眠怎么设置 win11如何设置电脑屏幕不休眠
- win11合盖不休眠怎么设置 win11合上屏幕不休眠设置步骤
- win11休眠怎么设置关闭 win11如何关闭休眠
- win11不锁屏不休眠怎么设置 win11设置不锁屏不休眠图文方法
- win11关屏幕不休眠继续工作设置方法 win11怎么设置熄灭屏幕不休眠继续工作
- win11设置不锁屏不休眠方法 win11怎么设置不锁屏不休眠
- win11不休眠不黑屏设置方法 win11不休眠不息屏怎么设置
- 笔记本合盖不休眠怎么设置win11 win11笔记本关闭屏幕不休眠如何设置
- win11笔记本如何设置关闭盖子不休眠 win11笔记本设置盒盖后不休眠图文步骤
- win11笔记本怎么关屏幕不休眠 win11笔记本如何关闭屏幕却不休眠
- win11恢复出厂设置的教程 怎么把电脑恢复出厂设置win11
- win11控制面板打开方法 win11控制面板在哪里打开
- win11开机无法登录到你的账户怎么办 win11开机无法登录账号修复方案
- win11开机怎么跳过联网设置 如何跳过win11开机联网步骤
- 怎么把win11右键改成win10 win11右键菜单改回win10的步骤
- 怎么把win11任务栏变透明 win11系统底部任务栏透明设置方法
win11系统教程推荐
- 1 怎么把win11任务栏变透明 win11系统底部任务栏透明设置方法
- 2 win11开机时间不准怎么办 win11开机时间总是不对如何解决
- 3 windows 11如何关机 win11关机教程
- 4 win11更换字体样式设置方法 win11怎么更改字体样式
- 5 win11服务器管理器怎么打开 win11如何打开服务器管理器
- 6 0x00000040共享打印机win11怎么办 win11共享打印机错误0x00000040如何处理
- 7 win11桌面假死鼠标能动怎么办 win11桌面假死无响应鼠标能动怎么解决
- 8 win11录屏按钮是灰色的怎么办 win11录屏功能开始录制灰色解决方法
- 9 华硕电脑怎么分盘win11 win11华硕电脑分盘教程
- 10 win11开机任务栏卡死怎么办 win11开机任务栏卡住处理方法
win11系统推荐
- 1 番茄花园ghost win11 64位标准专业版下载v2024.07
- 2 深度技术ghost win11 64位中文免激活版下载v2024.06
- 3 深度技术ghost win11 64位稳定专业版下载v2024.06
- 4 番茄花园ghost win11 64位正式免激活版下载v2024.05
- 5 技术员联盟ghost win11 64位中文正式版下载v2024.05
- 6 系统之家ghost win11 64位最新家庭版下载v2024.04
- 7 ghost windows11 64位专业版原版下载v2024.04
- 8 惠普笔记本电脑ghost win11 64位专业永久激活版下载v2024.04
- 9 技术员联盟ghost win11 64位官方纯净版下载v2024.03
- 10 萝卜家园ghost win11 64位官方正式版下载v2024.03