word页码如何显示总页数 word怎么显示页码总页数
更新时间:2023-11-23 11:03:14作者:run
在使用word工具编辑文档时,了解如何设置每页显示文档总页数是非常重要的,通过设置每页显示文档总页数,我们可以轻松地在文档中查看页码信息,方便阅读和定位。可是word页码如何显示总页数呢?下面将详细介绍word怎么显示页码总页数的步骤。
Word设置每页显示文档总页数的方法
第一步,我们在电脑中右键单击一个文字文档,然后先点击打开方式选项,再选择WPS office选项。
第二步,进入WPS文档的编辑页面之后,我们在插入的子工具栏中我们点击打开“页眉页脚”工具。
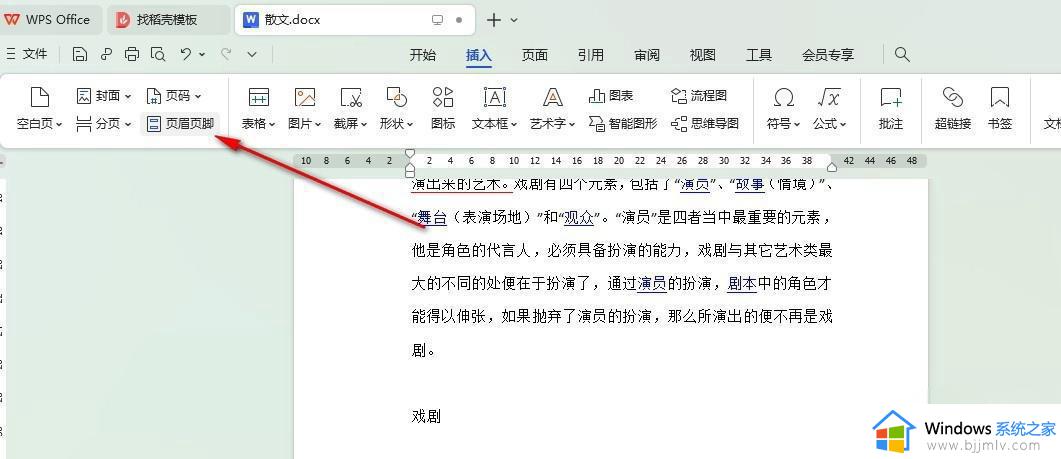
第三步,进入页眉页脚编辑页面之后,我们点击页脚位置,再点击“插入页码”选项。
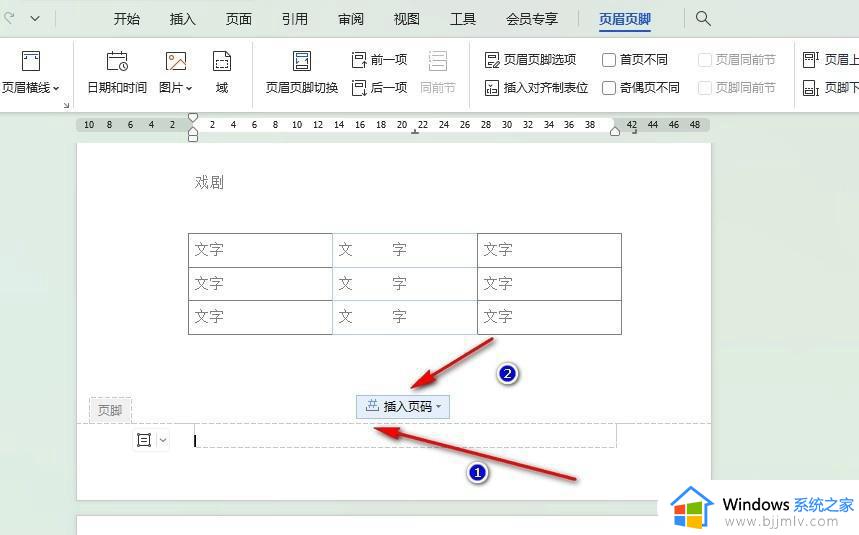
第四步,接着在下拉列表中我们打开样式选项,然后选择带有总页数的页码样式,然后完成页码位置设置,再点击确定选项即可。
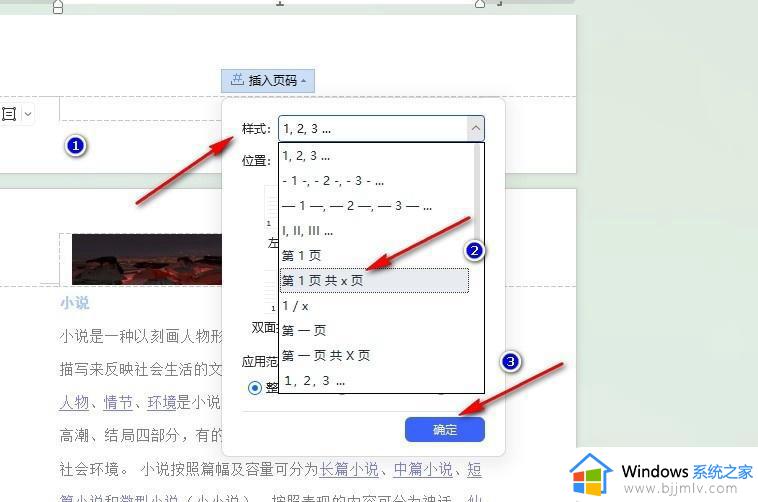
第五步,点击确定选项之后,我们在文档每页下方就能看到显示的文档总页数了。
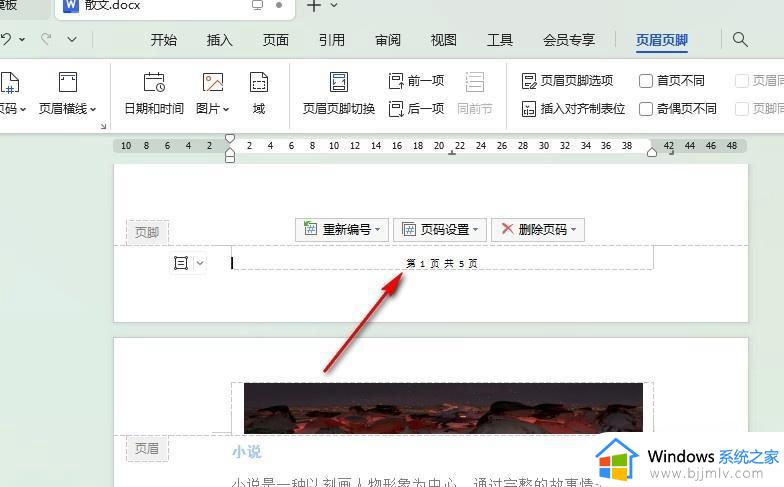
以上就是关于word怎么显示页码总页数的全部内容,还有不清楚的用户就可以参考一下小编的步骤进行操作,希望本文能够对大家有所帮助。
word页码如何显示总页数 word怎么显示页码总页数相关教程
- 首页不显示页码怎么设置 word怎样让首页不显示页码
- 首页不显示页码怎么设置 word首页不显示页码的解决方法
- word页码和上一页相同怎么办 word页码总是和上一页一样如何解决
- word文档怎么把两页变成一页 word显示两页怎么变成一页
- word如何让页码从指定页开始 word中怎样从当前页设置页码
- word页码不连续怎么设置 word页码不连续断页如何解决
- word从第3页开始设置页码为第一页的方法 word如何从第三页开始设置页码
- word不能插入页码怎么办 word不能添加页码如何解决
- word页码怎么设置 word添加页码的方法
- word页码全是1为什么 word文档页码全是1如何解决
- 惠普新电脑只有c盘没有d盘怎么办 惠普电脑只有一个C盘,如何分D盘
- 惠普电脑无法启动windows怎么办?惠普电脑无法启动系统如何 处理
- host在哪个文件夹里面 电脑hosts文件夹位置介绍
- word目录怎么生成 word目录自动生成步骤
- 惠普键盘win键怎么解锁 惠普键盘win键锁了按什么解锁
- 火绒驱动版本不匹配重启没用怎么办 火绒驱动版本不匹配重启依旧不匹配如何处理
电脑教程推荐
win10系统推荐