win10识别不了打印机如何解决 win10电脑不能识别打印机怎么办
更新时间:2023-12-06 11:06:15作者:qiaoyun
平时要打印文件的时候,都要用到打印机,然而近日有不少win10系统用户在使用打印机的时候,却遇到识别不了打印机的情况,根本搜索不到,导致无法打印,遇到这样的问题该如何解决呢?接下来就跟着小编一起来看看win10电脑不能识别打印机的详细解决方法吧。
方法一:没启动print spooler
1、首先右键单击“此电脑”,选择“管理”选项。
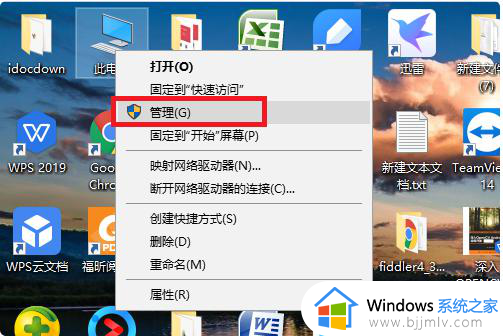
2、然后在该页面点击“服务”选项。
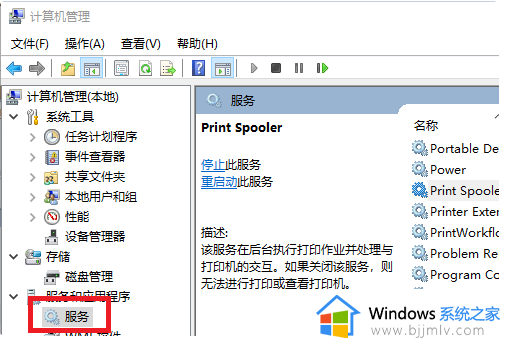
3、之后在该页面中点击“print spooler”选项。
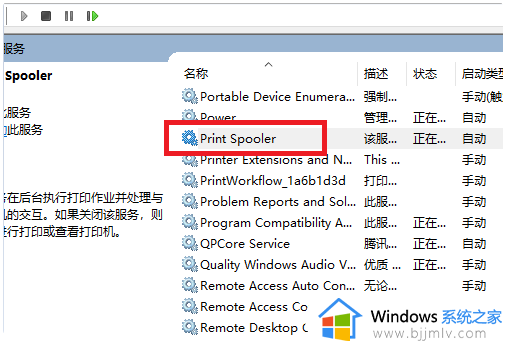
4、最后在该界面,设置启动类型为“自动”选项。
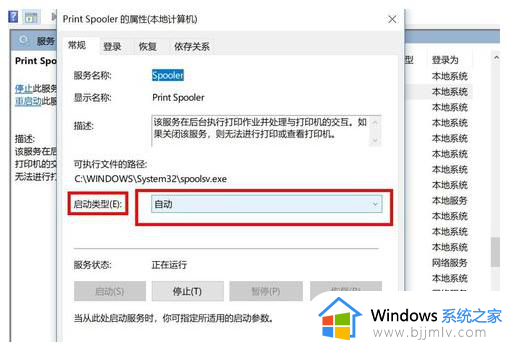
方法二:打印机驱动问题
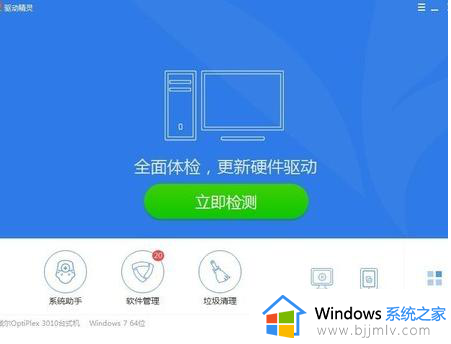
1、首先按win+R打开运行,之后输入services.msc回车。
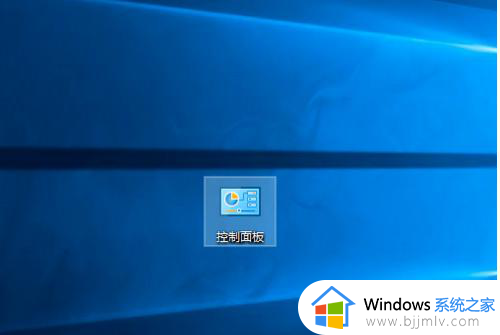
2、之后在服务界面中,找到图中选项。
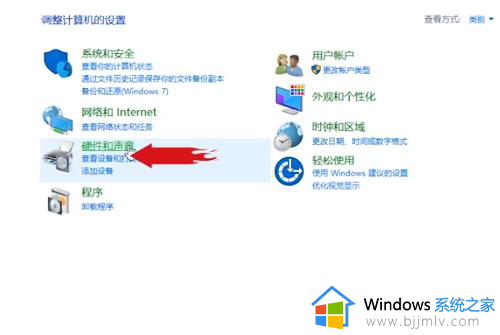
3、接着在打开的窗口中,将启动类型改为自动最后点击确定即可。
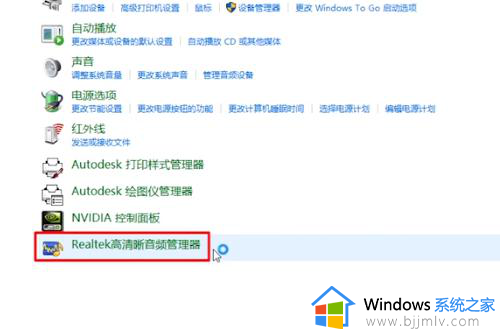
4、再重新搜索一下打印机设备。
5、若进行了上面的操作还是搜不到打印机的话,则可以下载FlashPaper。
6、安装成功之后,需要打开设备和打印机界面。点击添加打印机添加虚拟打印机,最后选择端口为Flashpaper2printerport,打印机名称设置为macromedia flashpaper即可。
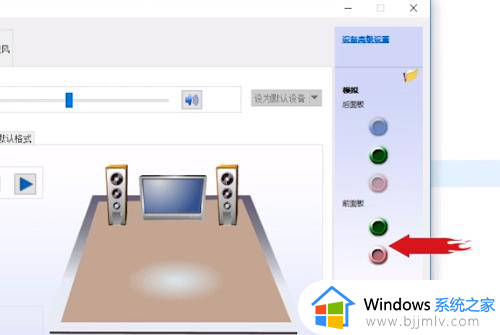
以上给大家介绍的就是win10识别不了打印机的详细解决方法,如果你有遇到一样情况的话,可以参考上面的方法来进行解决吧。
win10识别不了打印机如何解决 win10电脑不能识别打印机怎么办相关教程
- win10不识别老式打印机怎么办 win10电脑老式打印机识别不到怎么解决
- win10系统发现不了打印机怎么办 win10识别不到打印机设置处理方法
- win10已共享打印机但别电脑找不到为什么 win10共享打印机后别的电脑找不到如何解决
- win10电脑识别不了u盘怎么办 win10电脑识别不了u盘解决方法
- win10打印机和扫描仪不显示打印机怎么办 win10打印机和扫描仪找不到打印机如何解决
- win10电脑不识别手柄怎么办 win10无法识别手柄修复方法
- win10识别不了网络怎么办 win10显示未识别的网络修复方法
- win10 找不到打印机怎么办 win10无法检测到打印机如何解决
- win10打印机补丁无法打印怎么办 win10打印机故障打印不了如何解决
- w10打印机驱动装好无法打印怎么办 win10打印机驱动装好了打印不了如何解决
- win10如何看是否激活成功?怎么看win10是否激活状态
- win10怎么调语言设置 win10语言设置教程
- win10如何开启数据执行保护模式 win10怎么打开数据执行保护功能
- windows10怎么改文件属性 win10如何修改文件属性
- win10网络适配器驱动未检测到怎么办 win10未检测网络适配器的驱动程序处理方法
- win10的快速启动关闭设置方法 win10系统的快速启动怎么关闭
win10系统教程推荐
- 1 windows10怎么改名字 如何更改Windows10用户名
- 2 win10如何扩大c盘容量 win10怎么扩大c盘空间
- 3 windows10怎么改壁纸 更改win10桌面背景的步骤
- 4 win10显示扬声器未接入设备怎么办 win10电脑显示扬声器未接入处理方法
- 5 win10新建文件夹不见了怎么办 win10系统新建文件夹没有处理方法
- 6 windows10怎么不让电脑锁屏 win10系统如何彻底关掉自动锁屏
- 7 win10无线投屏搜索不到电视怎么办 win10无线投屏搜索不到电视如何处理
- 8 win10怎么备份磁盘的所有东西?win10如何备份磁盘文件数据
- 9 win10怎么把麦克风声音调大 win10如何把麦克风音量调大
- 10 win10看硬盘信息怎么查询 win10在哪里看硬盘信息
win10系统推荐