obs录屏软件怎么用 obs录屏软件使用教程
更新时间:2023-02-07 11:08:48作者:qiaoyun
在使用电脑时,可能会经常用到录屏功能,很多人都习惯从网上下载录屏软件来使用,比如obs录屏软件就很受用户们的喜欢,可是有用户在下载obs录屏软件之后,却不知道要怎么录屏,针对此问题,本文给大家介绍一下obs录屏软件使用教程。
方法如下:
1、在obs软件中,找到来源一栏,点击它右下角的加号按钮。
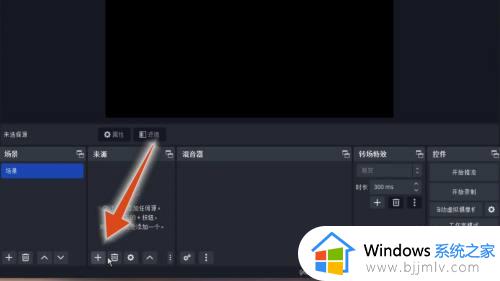
2、在展开的上拉菜单中,点击“显示器采集”选项,捕捉整个电脑屏幕。
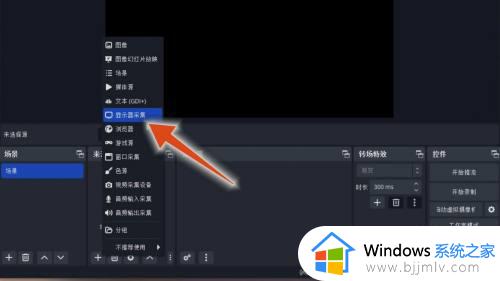
3、在出现的确认窗口里,为显示器设置一个名字,点击右下角的“确定”按钮。
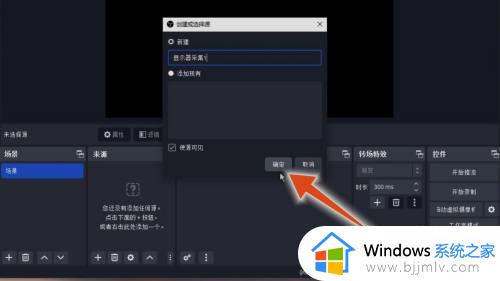
4、在显示器选择界面里,如果有多个显示器,可以点击选择需要的显示器,完成选择后,点击右下角的“确定”选项。
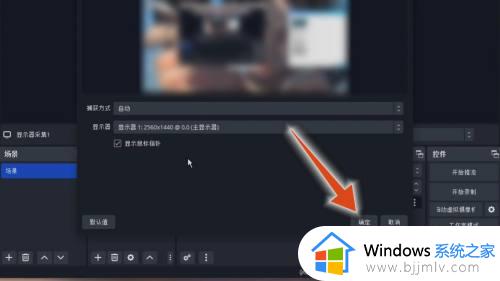
5、添加成功后,点击界面右侧的“开始录制”按钮,即可开始录屏。
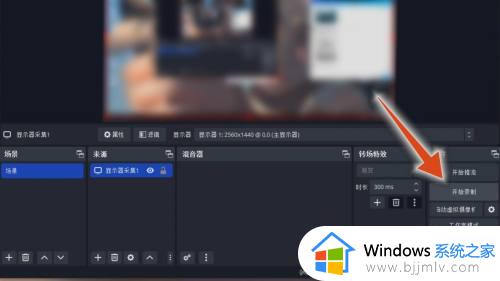
上述给大家讲解的就是obs录屏软件怎么用的详细内容,大家可以参考上述方法步骤来使用吧,希望帮助到大家。
obs录屏软件怎么用 obs录屏软件使用教程相关教程
- windows屏幕录制软件怎么使用 windows如何使用自带的屏幕录制软件
- windows怎么使用 windows自带录屏软件在哪
- window录屏软件在哪里 window录屏软件怎么打开
- 华硕笔记本录屏教程 华硕笔记本录屏功能怎么使用
- windows系统自带录屏软件在哪里 windows电脑怎么打开自带录屏软件
- windows沙盒软件使用教程 windows微软沙盒如何使用
- OBS Studio自动封装至mp4教程 OBS Studio录制设置中如何选择mp4封装格式
- 闪迪u盘加密软件怎么用 闪迪u盘加密软件使用步骤
- 斑马进度计划软件怎么用 斑马进度计划软件使用步骤
- windows录屏为什么无法进行 windows电脑自带录屏使用不了如何解决
- 惠普新电脑只有c盘没有d盘怎么办 惠普电脑只有一个C盘,如何分D盘
- 惠普电脑无法启动windows怎么办?惠普电脑无法启动系统如何 处理
- host在哪个文件夹里面 电脑hosts文件夹位置介绍
- word目录怎么生成 word目录自动生成步骤
- 惠普键盘win键怎么解锁 惠普键盘win键锁了按什么解锁
- 火绒驱动版本不匹配重启没用怎么办 火绒驱动版本不匹配重启依旧不匹配如何处理
热门推荐
电脑教程推荐
win10系统推荐