win10电脑c盘变红满了怎么清理 win10电脑c盘满了变成红色了怎么办
win10操作系统在运行过程中会产生大量的临时文件和系统日志,这些文件会占用系统盘c盘的空间。如果长时间不清理,系统盘可能会变红,表示空间已满,那么win10电脑c盘满了变成红色了怎么办呢?今天小编就给大家介绍一下win10电脑c盘变红满了怎么清理,快来一起看看吧。
具体方法
方法一:
1、打开此电脑,在界面中,右键点击C盘,选择“属性”。
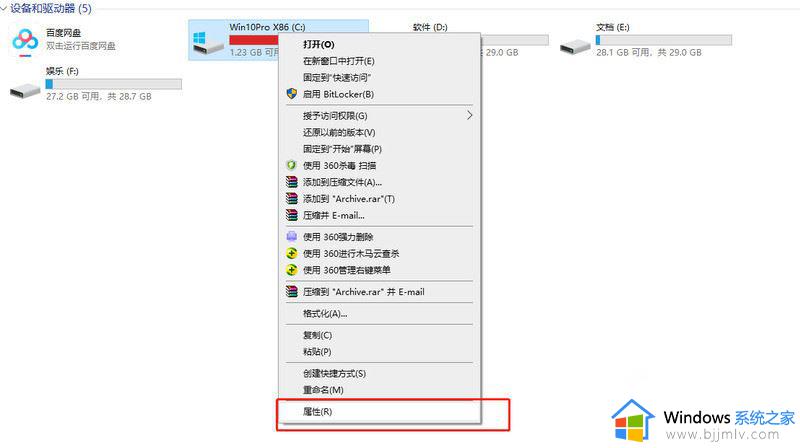
2、点击窗口的“磁盘清理”。
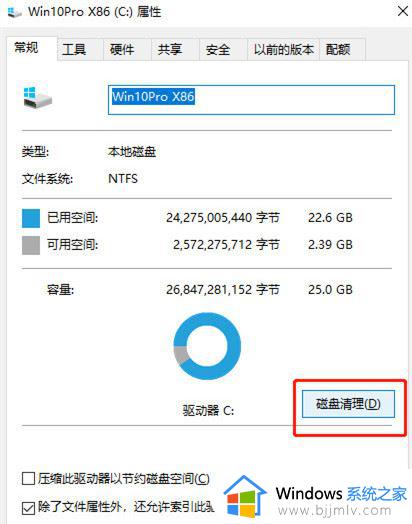
3、勾选弹出窗口的“回收站”,“临时文件”。“缩略图”,“已下载的程序文件”,“internet临时文件等点击确定进行清理”。这时候办公室Win10电脑C盘就会恢复正常,不再显示红色了。
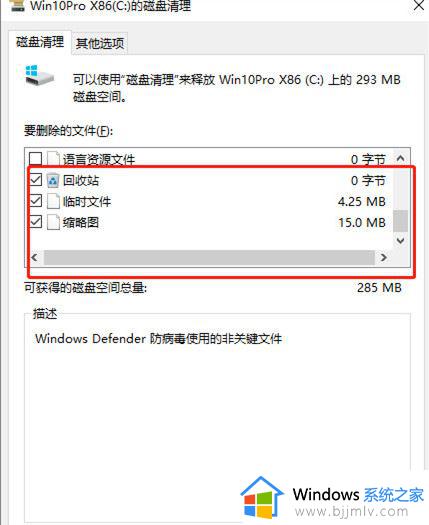
方法二:
1、打开电脑的控制面板,将左上角的“查看方式”改为“类别”,之后点击“卸载程序”。
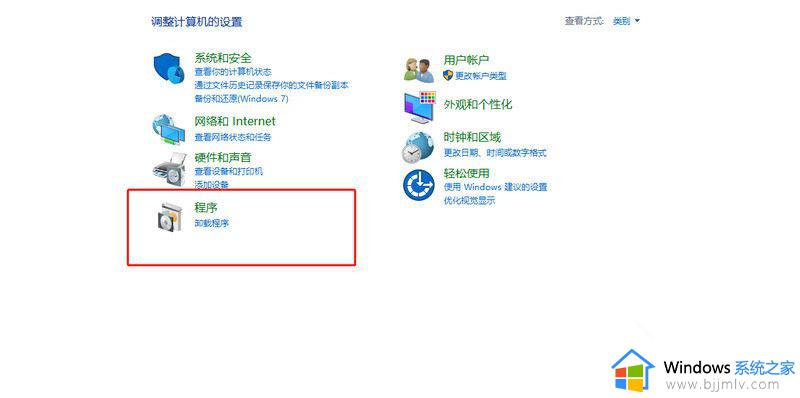
2、之后卸载电脑中的多余程序应用就可以了。
方法三:
1、我们还可以使用第三方软件来安全的清理电脑C盘,接下来小编以360安全卫士为例,告诉大家具体的操作步骤。搜索“系统盘瘦身”,点击软件卸载。
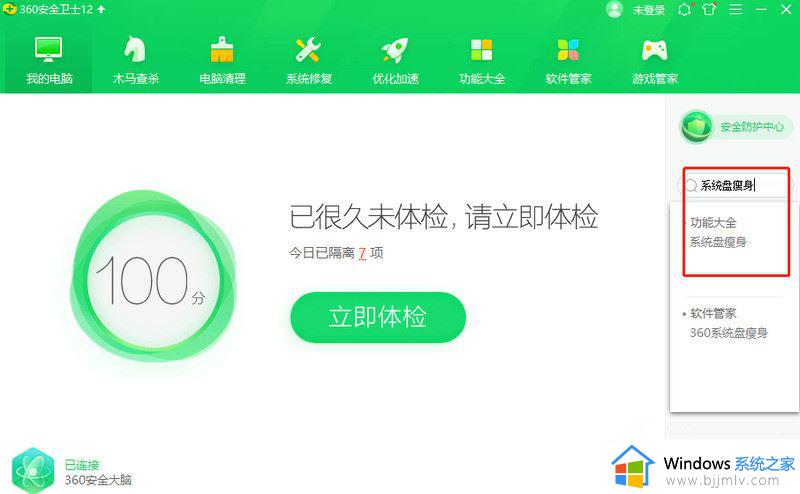
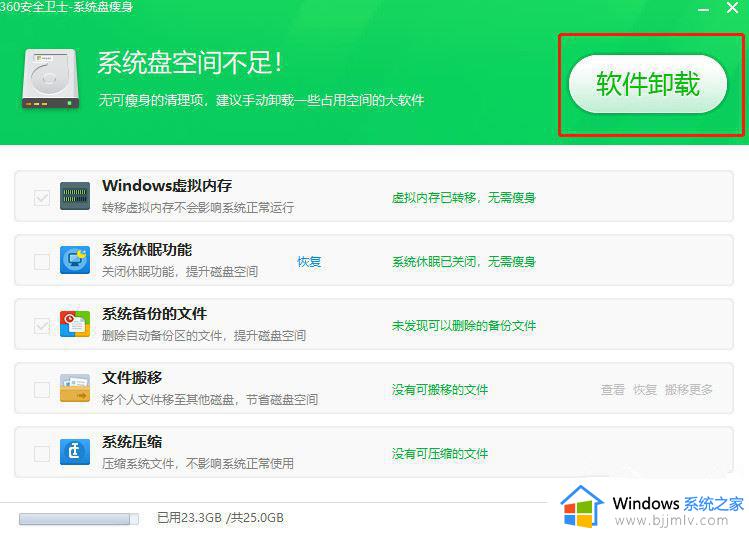
方法四:
用户若使用wps办公软件时会产生许多缓存垃圾将有很大的空间,wps的缓存在系统用户文件夹内,缓存文件默认路径在C:/Users/Administrator/Documents/Tencent Files/FileRecv。用户可清理文件夹内不需要的文档缓存文件来扩展C盘容量。
以上全部内容就是小编带给大家的win10电脑c盘变红满了清理方法详细内容分享啦,小伙伴们如果你们有需要的话,就快点跟着小编一起来看看吧。
win10电脑c盘变红满了怎么清理 win10电脑c盘满了变成红色了怎么办相关教程
- win10c盘变红了如何清理 win10电脑c盘变红满了怎么清理
- windows10的c盘满了怎么清理 windows10电脑c盘满了清理技巧
- win10c盘满了怎么清理 win10电脑系统c盘太满如何清理
- 电脑c盘满了怎么清理win10 win 10 c盘清理方法
- win10家庭版c盘满了怎么清理 win10系统c盘满解决方法
- win10笔记本c盘满了怎么清理 笔记本电脑win10系统c盘满了如何处理
- win10电脑如何清理c盘垃圾 win10c盘满了如何清理
- win10电脑c盘莫名其妙满了怎么清理 win10电脑c盘突然满终于解决方法
- window10更新后c盘满了怎么办 windows10如何清理c盘
- win10更新c盘变小了怎么办 win10更新后c盘变小怎么解决
- win10如何看是否激活成功?怎么看win10是否激活状态
- win10怎么调语言设置 win10语言设置教程
- win10如何开启数据执行保护模式 win10怎么打开数据执行保护功能
- windows10怎么改文件属性 win10如何修改文件属性
- win10网络适配器驱动未检测到怎么办 win10未检测网络适配器的驱动程序处理方法
- win10的快速启动关闭设置方法 win10系统的快速启动怎么关闭
win10系统教程推荐
- 1 windows10怎么改名字 如何更改Windows10用户名
- 2 win10如何扩大c盘容量 win10怎么扩大c盘空间
- 3 windows10怎么改壁纸 更改win10桌面背景的步骤
- 4 win10显示扬声器未接入设备怎么办 win10电脑显示扬声器未接入处理方法
- 5 win10新建文件夹不见了怎么办 win10系统新建文件夹没有处理方法
- 6 windows10怎么不让电脑锁屏 win10系统如何彻底关掉自动锁屏
- 7 win10无线投屏搜索不到电视怎么办 win10无线投屏搜索不到电视如何处理
- 8 win10怎么备份磁盘的所有东西?win10如何备份磁盘文件数据
- 9 win10怎么把麦克风声音调大 win10如何把麦克风音量调大
- 10 win10看硬盘信息怎么查询 win10在哪里看硬盘信息
win10系统推荐