谷歌浏览器怎么恢复默认主页 谷歌浏览器如何恢复默认主页
更新时间:2024-07-05 11:11:52作者:qiaoyun
谷歌浏览器是很多人都会用来浏览网页的工具,很多人使用的时候都会对主页进行修改,可是一段时间之后,很多人想知道谷歌浏览器怎么恢复默认主页呢?如果你有一样需求的话,可以跟随着笔者的步伐一起来看看谷歌浏览器恢复默认主页的详细方法供大家参考吧。
方法如下:
1、首先打开谷歌浏览器。
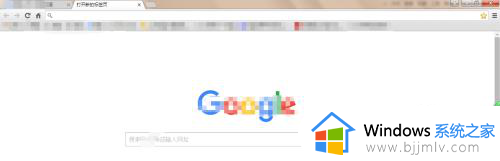
2、打开之后,点击右上角的‘三’图标,然后在出现的菜单中点击“设置”选项。
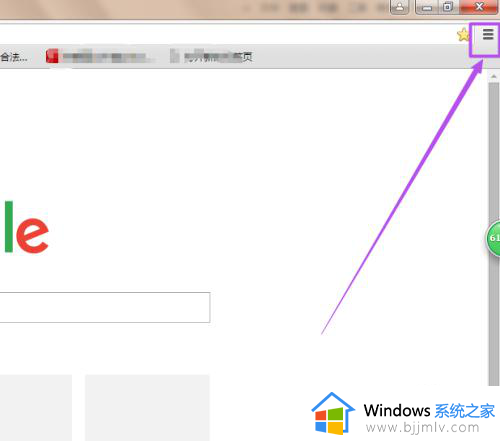
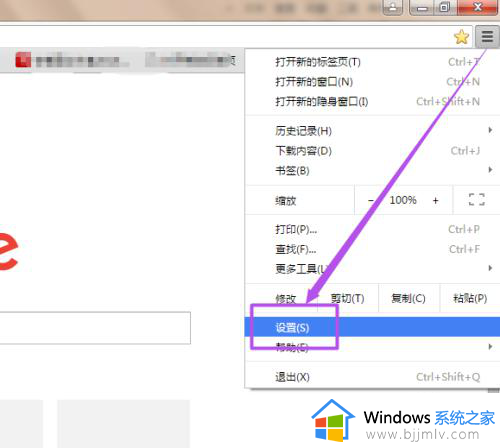
3、然后在打开的页面中往下拉,找到“显示高级设置”并点击它。
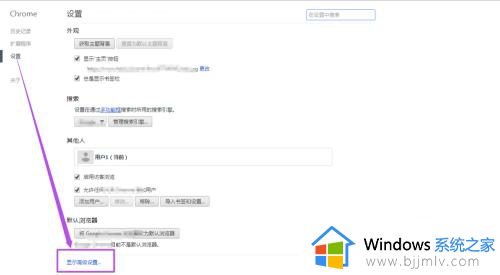
4、然后在打开的部分中往下拉,可以看到一个‘重置设置’。
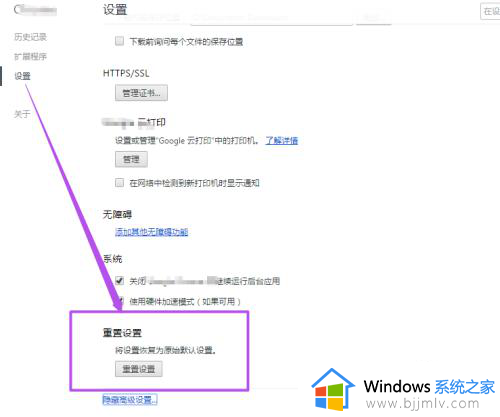
5、然后点击“重置设置”按钮,然后会弹出一个询问窗口,点击“重置”按钮,然后就重置成功了,也就是将设置恢复成原始默认设置。
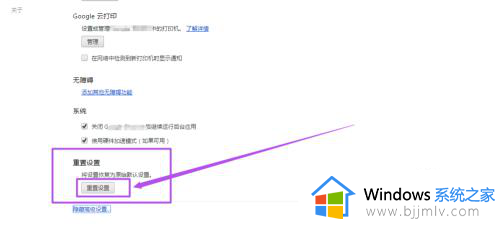
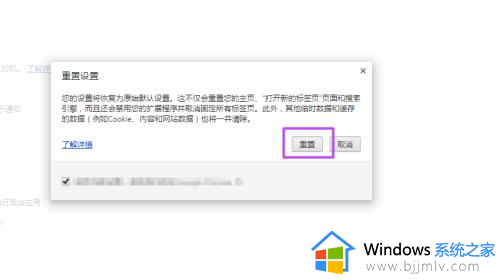
以上给大家介绍的就是谷歌浏览器如何恢复默认主页的详细内容,大家有需要的话可以学习上述方法步骤来进行恢复,希望可以帮助到大家。
谷歌浏览器怎么恢复默认主页 谷歌浏览器如何恢复默认主页相关教程
- 谷歌浏览器主页被篡改怎么办 谷歌浏览器默认主页被修改解决方法
- 谷歌浏览器设置主页的方法 谷歌浏览器怎么设置主页
- 如何把谷歌浏览器设置为默认浏览器 怎样将谷歌浏览器设为默认浏览器
- 谷歌浏览器如何恢复关闭的网页 谷歌浏览器怎么恢复刚才关闭网页
- 谷歌浏览器如何设置主页面 谷歌浏览器怎么设置主页网址
- 如何将谷歌设置为默认浏览器 怎么样把谷歌设为默认浏览器
- 如何设置edge浏览器默认主页 edge浏览器怎样设置默认主页网址
- 打开谷歌浏览器默认是2345浏览器怎么办 谷歌打开是2345浏览器如何处理
- 谷歌浏览器默认无痕模式怎样设置 谷歌浏览器默认无痕模式的打开步骤
- 怎么将百度设置为默认浏览器主页 将百度设置成默认浏览器主页设置方法
- 惠普新电脑只有c盘没有d盘怎么办 惠普电脑只有一个C盘,如何分D盘
- 惠普电脑无法启动windows怎么办?惠普电脑无法启动系统如何 处理
- host在哪个文件夹里面 电脑hosts文件夹位置介绍
- word目录怎么生成 word目录自动生成步骤
- 惠普键盘win键怎么解锁 惠普键盘win键锁了按什么解锁
- 火绒驱动版本不匹配重启没用怎么办 火绒驱动版本不匹配重启依旧不匹配如何处理
电脑教程推荐
win10系统推荐