电脑屏幕闪烁不停怎么回事 电脑显示屏幕一直闪烁如何解决
平时如果经常使用电脑的话,可能就会遇到各种各样的问题,比如近日有不少用户就遇到了电脑屏幕闪烁不停的现象,导致无法正常使用,许多小伙伴都很困扰,不知道该怎么解决这样的问题,别担心,本文这就给大家介绍一下电脑显示屏幕一直闪烁的详细解决方法吧。
方法一: 检查刷新率设置
1、鼠标右键单击系统桌面的空白区域,从弹出的右键菜单中单击“显示设置”。
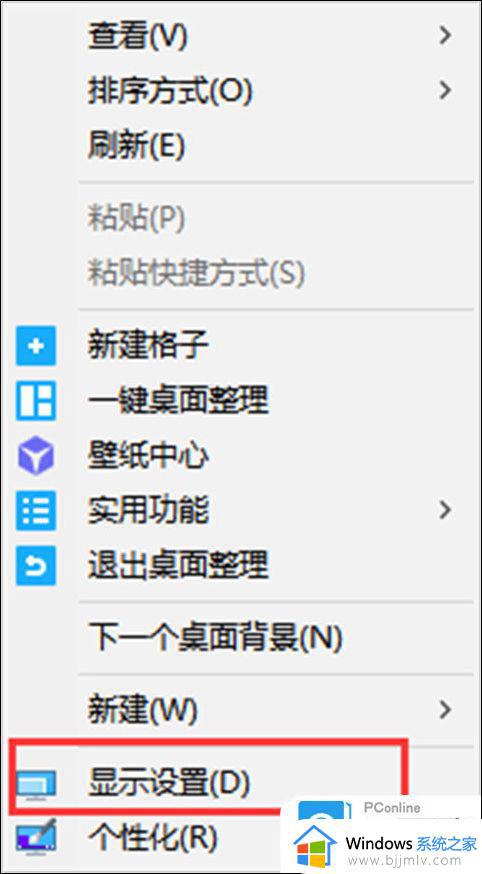
2、进入后点击显示,选择高级显示设置。
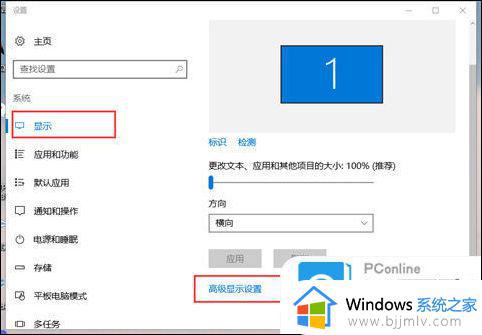
3、在弹出的界面中选择显示适配器属性。
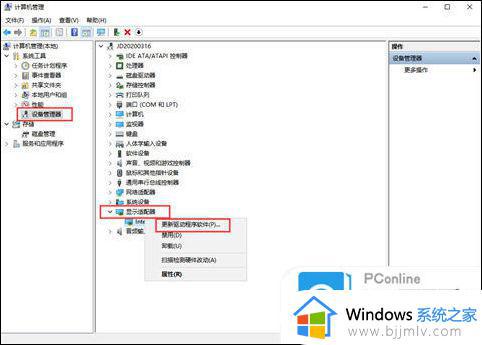
4、进入后点击监视器,从中可以看到显示器的刷新频率设置为“60”,这正是造成显示器屏幕不断抖动的原因。此时将新频率设置在“75”以上,再点击确定返回桌面即可。
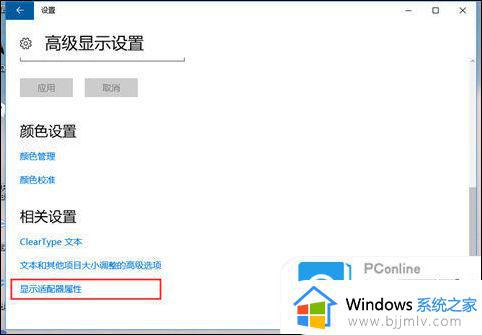
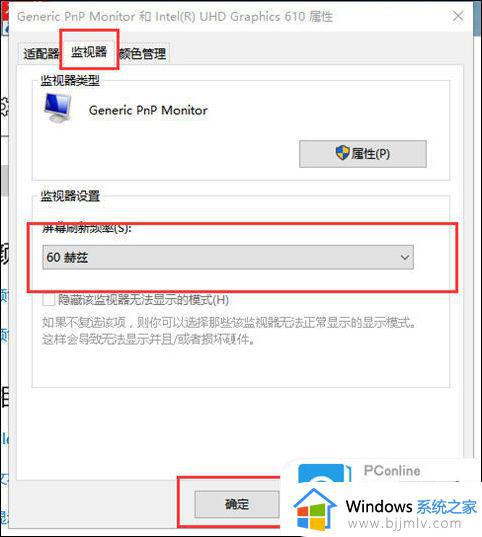
方法二: 检查显卡驱动程序
1、打开电脑的管理窗口,单击“设置管理器”按钮,进入系统的设备列表界面。
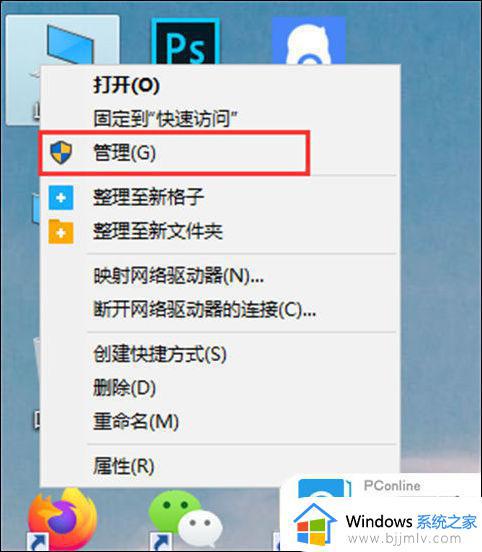
2、找到显示适配器选项并单击,然后右键点击显卡,选择属性。
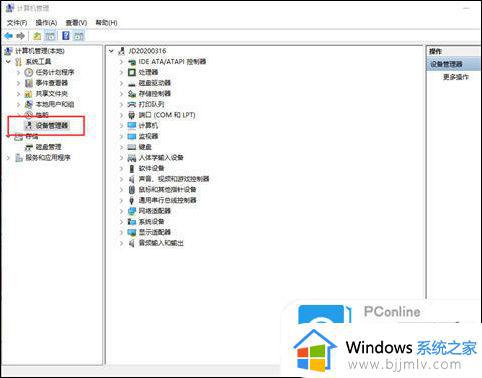
3、点击“驱动程序”,选择“更新驱动程序”。
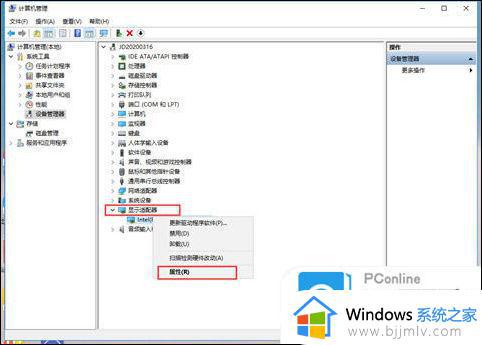
4、根据向导提示更新到最新版本,重新启动电脑,最后将刷新率设置成75Hz以上即可。
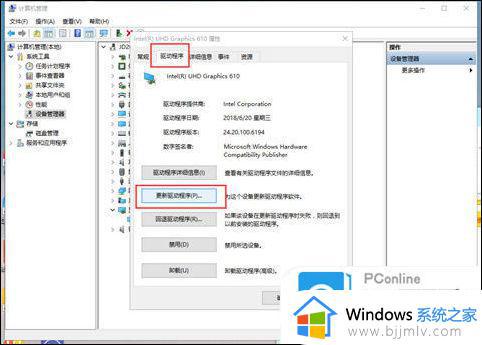
方法三: 修改系统注册表
1、右键点击开始菜单,选择运行。
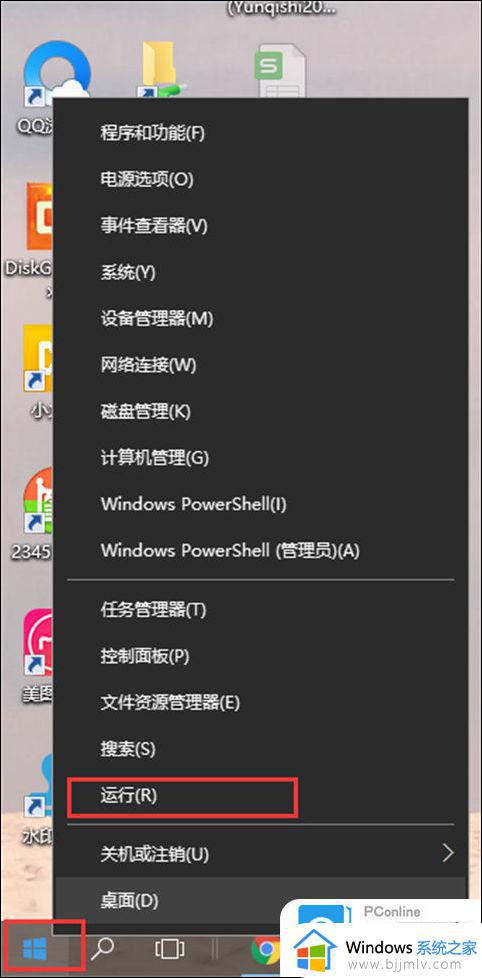
2、在输入栏中输入regedit,然后确定。
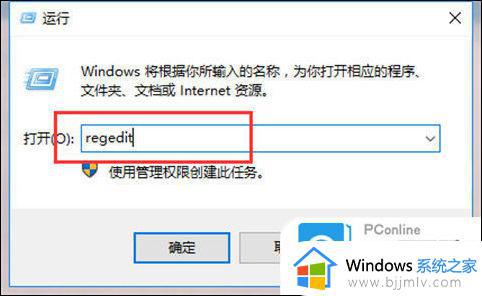
3、在注册表编辑器中展开定位HKEY_CURRENT_USER/Control Panel/Desktop。选择右侧WaitToKillAppTimeOut。
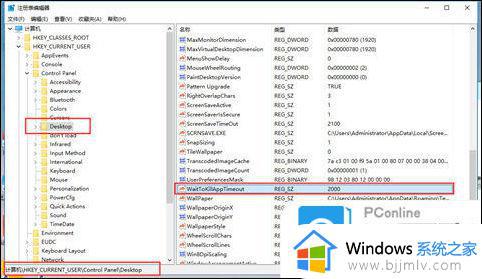
4、单击右键,进行修改。
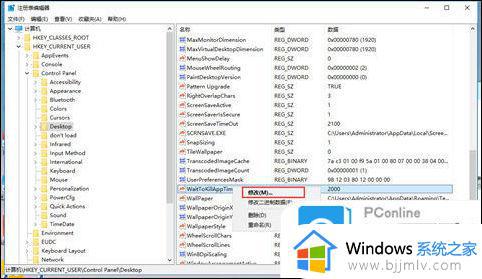
5、把WaitToKillAppTimeOut数值数据,改为10000。然后确定。
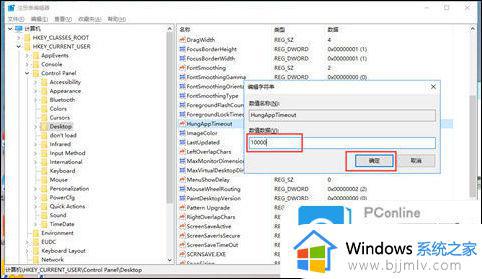
6、再次找到HungAppTimeOut。单击右键,进行修改。
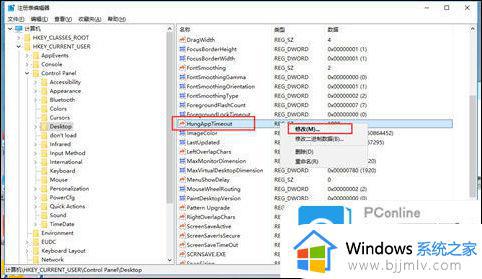
7、HungAppTimeOut数值数据,改为10000。然后确定。
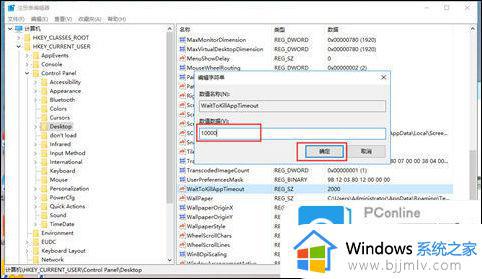
8、下面同样定位到HKEY_USERS/.DEFAULT/Control Panel/Desktop。右侧WaitToKillAppTimeOut和HungAppTimeOut数值改为10000。方法同上。
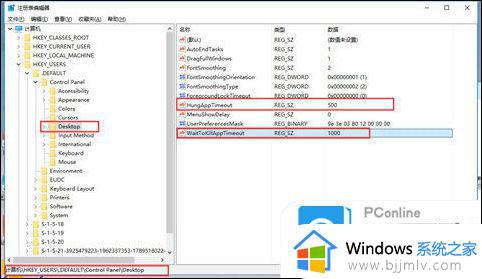
方法四: 检查显卡和排除磁场
为了将显示器周围的一切干扰排除干净,可将电脑搬到一张四周都空荡荡的桌子上,然后进行开机测试,如果屏幕抖动的现象消失,那么说明你电脑原来的地方有强电场或强磁场干扰。如果电源变压器离显示器和机箱太近,也会导致笔记本闪屏。因为电源变压器工作时会造成较大的电磁干扰,从而造成屏幕抖动,把电源变压器放在远离机箱和显示器的地方即可。
打开机箱,将显示卡从插槽中拔出来,然后用手将显示卡金手指处的灰尘抹干净,最好找来柔软的细毛刷,轻轻将显卡表面的灰尘全部清除干净。再用干净的橡皮在表面擦拭了几下,以清除表面的氧化层,最后将显示卡重新紧密地插入到主板插槽中,用螺钉将它固定在机箱外壳上。再开机进行测试,一般电脑闪屏故障能够解决。
上述给大家介绍的就是电脑屏幕闪烁不停怎么回事的详细内容,有需要的小伙伴们可以学习上述方法步骤来进行解决,希望帮助到大家。
电脑屏幕闪烁不停怎么回事 电脑显示屏幕一直闪烁如何解决相关教程
- 电脑桌面一直闪烁怎么解决 电脑屏幕一直闪烁如何处理
- 电脑桌面闪烁不停怎么回事 电脑屏幕一直黑屏闪烁如何处理
- 电脑屏幕一闪一闪的是什么问题 电脑屏幕一直闪烁怎么解决
- 电脑开机桌面一直闪烁是怎么回事 电脑开机时屏幕一闪一闪的解决方法
- 电脑开机后桌面一直闪烁怎么办 电脑开机显示器不停闪烁的解决方法
- 打开电脑屏幕一直闪烁怎么办 电脑开起来屏幕一直闪修复方法
- 电脑一直白屏闪屏像刷新一样怎么办 电脑桌面不停闪烁像刷新解决方法
- 电脑一直在黑屏和桌面之间闪怎么办 电脑屏幕一直不停的闪黑屏如何解决
- 电脑屏幕花屏横条纹闪怎么修 电脑屏幕有横条纹并闪烁如何修复
- 电脑显示器一闪一闪的怎么回事 显示器闪屏的解决方法
- 惠普新电脑只有c盘没有d盘怎么办 惠普电脑只有一个C盘,如何分D盘
- 惠普电脑无法启动windows怎么办?惠普电脑无法启动系统如何 处理
- host在哪个文件夹里面 电脑hosts文件夹位置介绍
- word目录怎么生成 word目录自动生成步骤
- 惠普键盘win键怎么解锁 惠普键盘win键锁了按什么解锁
- 火绒驱动版本不匹配重启没用怎么办 火绒驱动版本不匹配重启依旧不匹配如何处理
热门推荐
电脑教程推荐
win10系统推荐