共享win10打印机提示0x0000011b怎么回事 win10共享打印机提示无法连接打印机0x0000011b如何解决
很多小伙伴都会在办公的时候将打印机设置共享,方便多人一起打印文件,不过有部分win10系统用户共享打印机时却遇到了错误0x0000011b,导致无法正常打印,许多人遇到这样的问题都不知道该怎么办,接下来就跟着笔者一起来学习一下win10共享打印机提示无法连接打印机0x0000011b的详细解决方法。
方法一、
1、打开控制面板-程序-程序和功能-已安装更新。找到对应的KB5005565补丁,右键卸载。卸载速度可能比较慢,耐心等待。卸载后,将更新服务禁用,以免自动更新又重新安装上。
(此为不同版本号出现的补丁名,注意是卸载共享主机的补丁。)
Windows 10版本 1507 — KB5005569(操作系统内部版本 10240.19060)
Windows 10 版本 1607 — KB5005573(操作系统内部版本 14393..4651)
Windows 10 版本 1809 — KB5005568(操作系统内部版本 17763.2183)
Windows 10 版本 1909 — KB5005566(操作系统内部版本 18363.1801)
Windows 10 版本 2004、20H2 和 21H1 — KB5005565(操作系统内部版本 19041.1237.19042.1237和19043.1237)
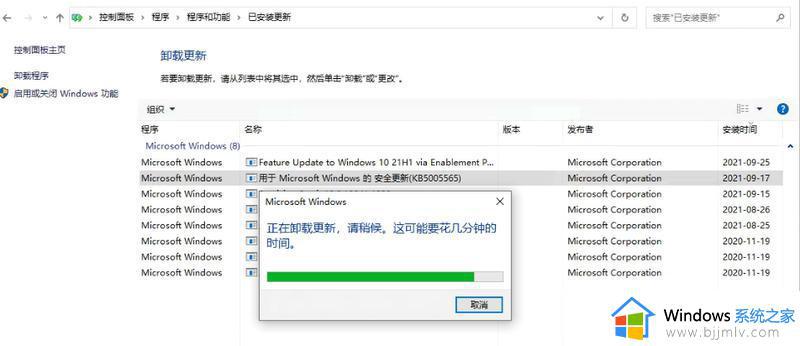
2、确认下电脑1上的共享打印机已开启共享。
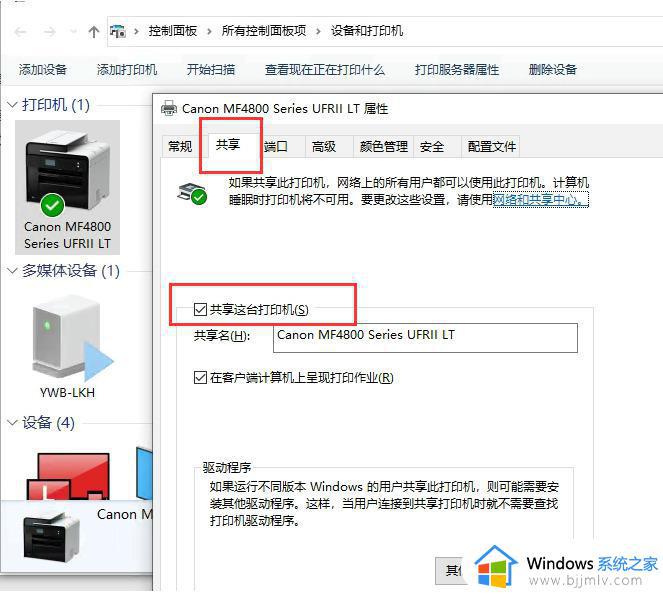
3、电脑2访问电脑1的共享打印机并连接打印机。访问共享打印机,左下角开始菜单处,运行共享打印机ip。
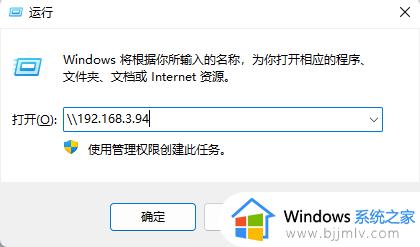
4、连接打印机。
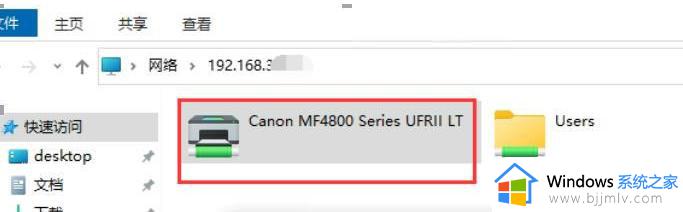
5、把共享打印机设为默认打印机。
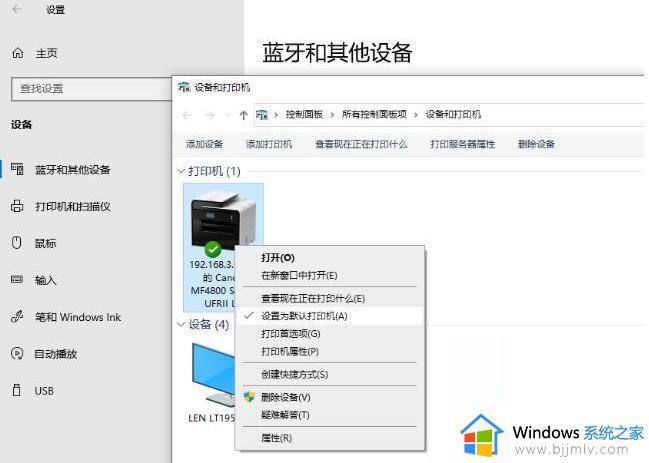
6、打开文档,通过打印可正常识别到共享打印机并正常打印。打印机顺利打印出测试页,完成。
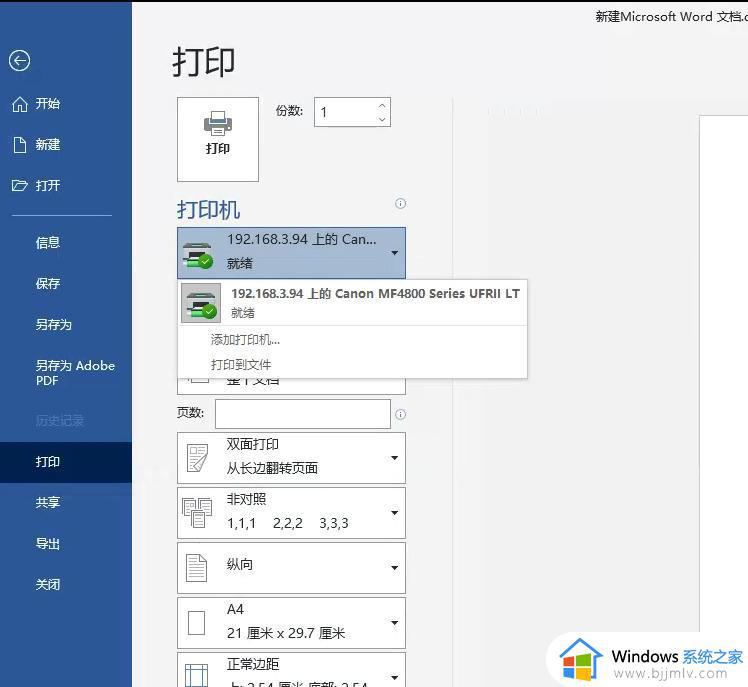
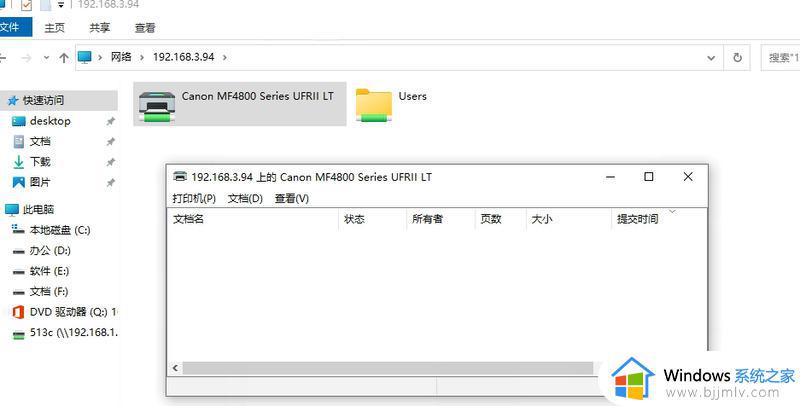
方法二
1、按Win+R打开注册表,输入命令regedit。
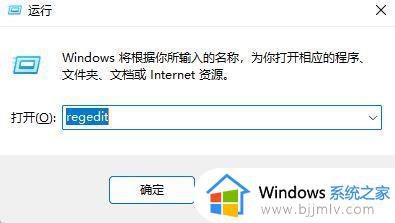
2、找到[HKEY_LOCAL_MACHINESYSTEMCurrentControlSetControlPrint]分支。
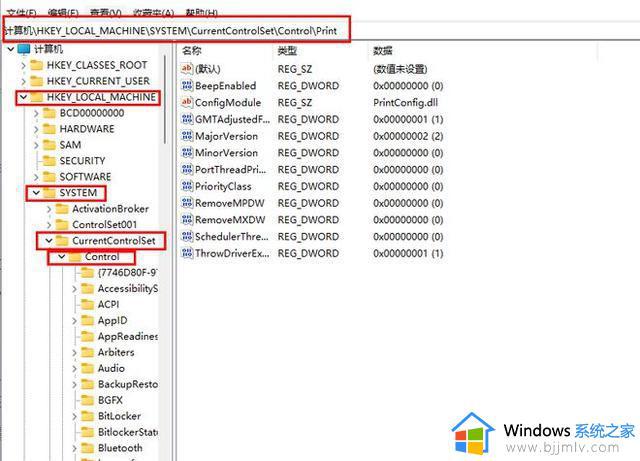
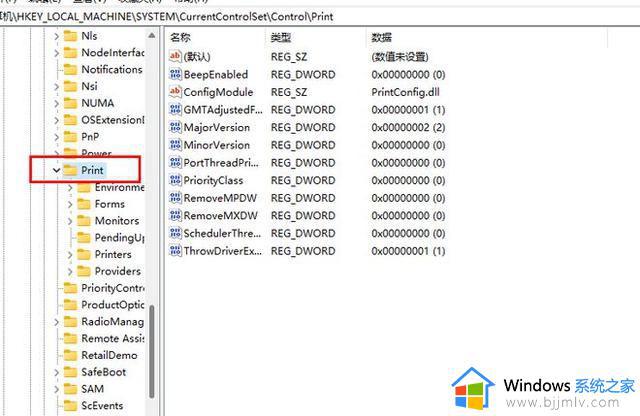
3、在其下新建32位DWORD值,命名为RpcAuthnLevelPrivacyEnabled 。
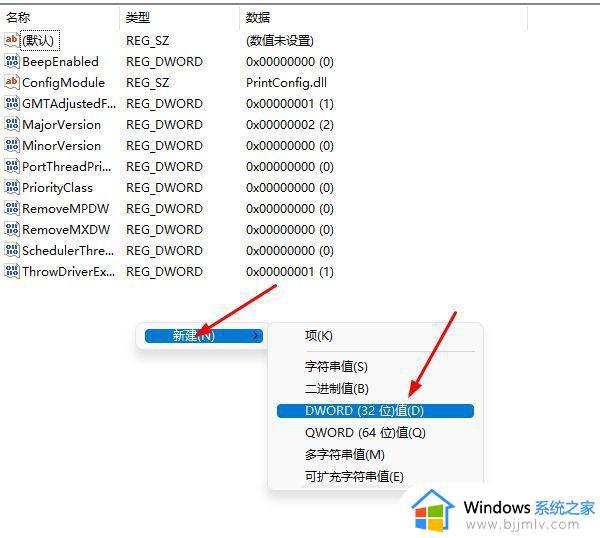
4、双击RpcAuthnLevelPrivacyEnabled ,输入0即可。
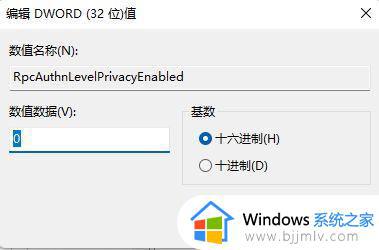
上述给大家介绍的就是共享win10打印机提示0x0000011b的详细解决方法,有遇到这样情况的小伙伴们可以参考上述方法步骤来进行解决,希望帮助到大家。
共享win10打印机提示0x0000011b怎么回事 win10共享打印机提示无法连接打印机0x0000011b如何解决相关教程
- win10打印机共享无法连接到打印机0x0000011b解决方法
- win10连接共享打印机错误0x0000011b提示修复方法
- win100x0000011b共享打印机无法连接怎么办 win10连接共享打印机错误0x0000011b如何解决
- win10打印机共享提示无法连接到打印机怎么办 win10连接不上打印机怎么解决
- win10打印机共享报错0x0000011b怎么办 win10共享打印机错误0x0000011b如何解决
- win10共享win7打印机无法连接到打印机怎么操作 win10共享win7打印机连接不了打印机如何处理
- win10共享win11打印机出现0x0000011b怎么回事 win10共享打印机错误代码11b如何解决
- win10 0x0000011b共享打印机无法连接的解决方法
- win10出现0x0000011b共享打印机无法连接解决方法
- win10电脑0x00004005共享打印机怎么办 win10连接共享打印机提示0x00004005怎么解决
- win10如何看是否激活成功?怎么看win10是否激活状态
- win10怎么调语言设置 win10语言设置教程
- win10如何开启数据执行保护模式 win10怎么打开数据执行保护功能
- windows10怎么改文件属性 win10如何修改文件属性
- win10网络适配器驱动未检测到怎么办 win10未检测网络适配器的驱动程序处理方法
- win10的快速启动关闭设置方法 win10系统的快速启动怎么关闭
win10系统教程推荐
- 1 windows10怎么改名字 如何更改Windows10用户名
- 2 win10如何扩大c盘容量 win10怎么扩大c盘空间
- 3 windows10怎么改壁纸 更改win10桌面背景的步骤
- 4 win10显示扬声器未接入设备怎么办 win10电脑显示扬声器未接入处理方法
- 5 win10新建文件夹不见了怎么办 win10系统新建文件夹没有处理方法
- 6 windows10怎么不让电脑锁屏 win10系统如何彻底关掉自动锁屏
- 7 win10无线投屏搜索不到电视怎么办 win10无线投屏搜索不到电视如何处理
- 8 win10怎么备份磁盘的所有东西?win10如何备份磁盘文件数据
- 9 win10怎么把麦克风声音调大 win10如何把麦克风音量调大
- 10 win10看硬盘信息怎么查询 win10在哪里看硬盘信息
win10系统推荐